¿Cómo instalar Xfce en Ubuntu y derivados?

Una de las grandes cualidades y beneficios que me gustan de Linux es la posibilidad de poder personalizarlo de acuerdo a nuestras necesidades y aun mejor el poder darle una apariencia distinta gracias a los diferentes entornos de escritorio existentes para este.
Y esto lo podemos ver aplicado en Ubuntu, pues no solo contamos con una sola versión de este, si no que existen diferentes tipos de sabores de este, Gnome, LXDE, XFCE,KDE entre otros, pero no estamos sujeto a ellos.
Aun que tengamos preferencia a un entorno en particular podemos instalar otro o varios con la finalidad de probarlos o cambiar la apariencia a la que habitualmente estamos acostumbrados a ver.
O por otro lado también podemos optar por eliminar por completo un escritorio y quedarse con el otro, todo eso depende de las necesidades de cada uno.
La mayoría de las veces, los entornos de escritorio no entran en conflicto entre sí, aunque en raras ocasiones podremos ver algo fuera de lugar, por ejemplo, que falta ese administrador de red o algo similar, puede eliminar el nuevo escritorio en conflicto o reinstalar el existente.
Es por ello que en esta nueva entrada aprovecharemos para instalar el entorno de escritorio XFCE en nuestro querido Ubuntu y también conoceremos las diferencias entre instalar el entorno XFCE y el paquete Xubuntu-desktop.
¿Cómo instalar XFCE?
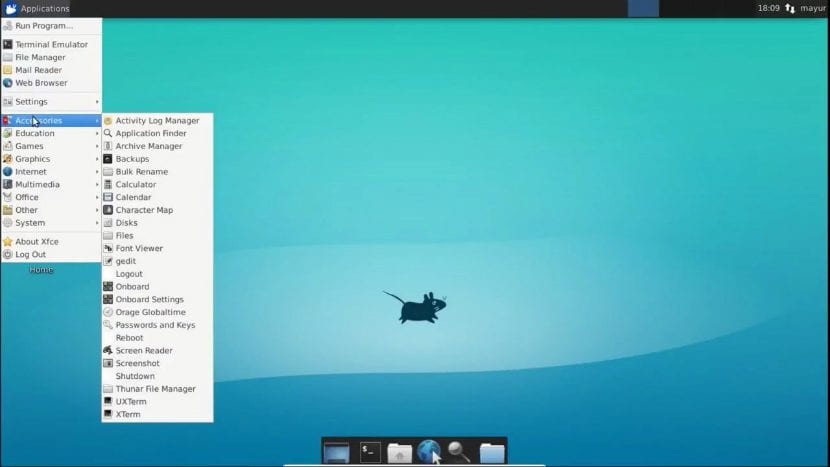
Contamos con dos formas de poder tener el entorno de escritorio XFCE en nuestro sistema, ya sea instalando directamente el paquete xfce4 donde solo tendremos el escritorio Xfce y algunos paquetes básicos incluidos en el escritorio Xfce.
Con ello solo tendremos la paquetería básica, pero las configuraciones de utilizar todo lo que nos ofrece XFCE lo tendremos que hacer nosotros.
Ahora si instalamos el paquete Xubuntu, este instalara el escritorio Xfce junto con todos los paquetes en xfce4 y paquetes adicionales proporcionados por la distribución de Xubuntu.
Al realizar esta instalación las configuraciones del entorno se modificarán a utilizar toda la paquetería de XFCE de manera nativa. El paquete para instalar es meramente elección de cada uno de acuerdo a sus gustos y necesidades.
Para instalar XFCE en el sistema, solo debemos abrir una terminal y ejecutar el siguiente comando:
sudo apt install xfce4
Con ello se instalarán todos los paquetes necesarios, el escritorio es relativamente ligero por lo que el tiempo de instalación dependerá de tu conexión a internet.
Una vez instalado el entorno es necesario que reinicien su sistema, al iniciar de nuevo en la pantalla de inicio de sesión en las opciones de elegir el entorno de escritorio seleccionaremos XFCE y con ello iniciamos sesión normalmente, pero, con el entorno de escritorio XFCE.
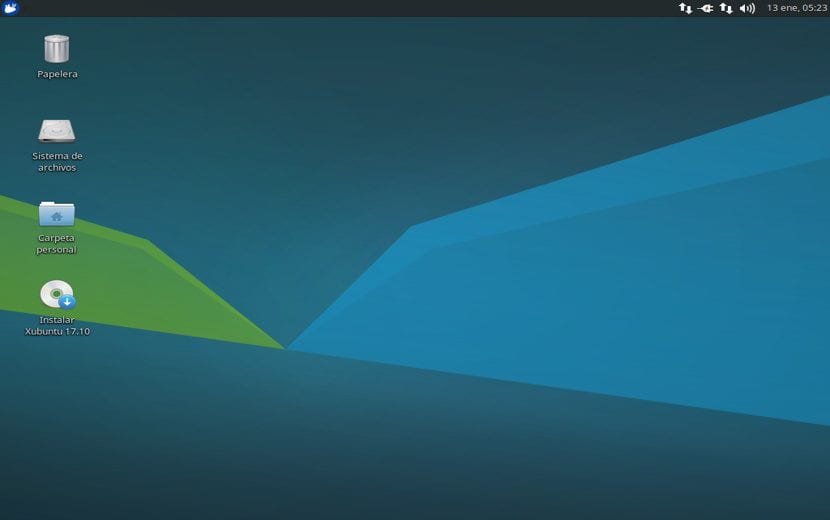
En la primera ejecución, le pedirá que configure config, pueden optar por la configuración predeterminada.
Instalar Xubuntu-Desktop en Ubuntu y derivados.
Para instalar la paquetería de configuración de Xubuntu en nuestro equipo, solo debemos ejecutar el siguiente comando en la terminal:
sudo apt install xubuntu-desktop
La paquetería de xubuntu-desktop es un poco mas pesada de que la anterior, esto es debido a que no solo descarga el entorno, sino que también se añaden algunos extras como imágenes y archivos de configuración del sistema.
Durante el proceso de instalación nos pedirá que elijamos también que gestor de inicio de sesión queremos que sea el que tengamos por defecto.
Al finalizar el proceso solo debemos de reiniciar el equipo e iniciar sesión con la opción de Xubuntu-Sesion.
¿Cómo desinstalar XFCE o Xubuntu-Desktop?
Sea la razón por la que quieras desinstalar el entorno aquí te dejo los comandos de eliminación, debes de tomar en cuenta que tienes que tener otro entorno ya que no tendrás otro si solo tienes alguno de estos.
Si instalaron el paquete xfce4, usen los siguientes comandos para eliminar Xfce:
sudo apt purge xubuntu-icon-theme xfce4-* sudo apt autoremove
Si instalaron el paquete xubuntu-desktop para instalar Xfce, use los siguientes comandos:
sudo apt purge xubuntu-desktop xubuntu-icon-theme xfce4-* sudo apt purge plymouth-theme-xubuntu-logo plymouth-theme-xubuntu-text sudo apt autoremove
El artículo ¿Cómo instalar Xfce en Ubuntu y derivados? ha sido originalmente publicado en Ubunlog.
