Cómo quitar páginas a un PDF desde tu PC con Linux
 En mi opinión, guardar los documentos en PDF es la mejor opción. Un PDF no ocupa mucho espacio y además es capaz de guardar un archivo con la mayor de las calidades, una calidad que se mantiene incluso cuando ampliamos las imágenes. Pero, en ocasiones, un PDF no lo hemos creado nosotros o lo hemos creado, por ejemplo, a partir de una página web. ¿Qué hacemos con la información que nos sobra? Quitar páginas a un PDF es la mejor opción.
En mi opinión, guardar los documentos en PDF es la mejor opción. Un PDF no ocupa mucho espacio y además es capaz de guardar un archivo con la mayor de las calidades, una calidad que se mantiene incluso cuando ampliamos las imágenes. Pero, en ocasiones, un PDF no lo hemos creado nosotros o lo hemos creado, por ejemplo, a partir de una página web. ¿Qué hacemos con la información que nos sobra? Quitar páginas a un PDF es la mejor opción.
Quitar páginas a un PDF es algo muy sencillo. El problema es que muchos tenemos la idea preconcebida de que un archivo PDF no se puede editar; por extensión, si no se puede editar no se le pueden quitar páginas. Pero esto es una idea que tenemos interiorizada porque esto era así hace mucho tiempo. Hoy en día sí que se pueden editar los PDF y, de lo que va este artículo, eliminar páginas de información que no queremos mantener.
Cómo quitar páginas a un PDF con LibreOffice Draw
LibreOffice Draw es un programa muy potente que sorprende tanto por las posibilidades que ofrece como por su sencillez de uso. Quitar páginas a un PDF con LibreOffice Draw es algo tan sencillo que es complicado imaginar cómo se hace. Os lo explico a continuación:
- Para quitar páginas a un PDF con LibreOffice Draw primero deberemos abrir el documento con este programa. Lo podemos hacer o bien desde el menú “Archivo/Abrir” o haciendo clic derecho sobre el documento y eligiendo LibreOffice Draw como aplicación para abrirlo.
- Una vez dentro veréis algo como lo siguiente:

- El siguiente paso es marcar la página que queremos eliminar, más concretamente su miniatura en el panel izquierdo.
- Si mantenemos la idea equivocada de que un PDF no se puede eliminar, jamás se nos ocurrirá lo sencillo que es hacerlo: el “milagro” ocurrirá con tan solo presionar la tecla “Supr”. Veréis que la página desaparece.
- Por último, vamos a “Archivo/Exportar a PDF” para guardar el nuevo documento sin páginas extra. No os equivoquéis eligiendo “Guardar” porque LibreOffice tiene sus propios formatos y por defecto lo guarda a su manera. Hay que “Exportar”.
¿A que no os imaginabais que fuera tan fácil?

Con pdftk
Como en Linux tenemos tantas opciones y una de ellas le gusta a unos más que a otros, también podemos hacerlo desde el terminal. Para ello es necesaria la herramienta pdftk (PDF Tookit). En realidad cuesta más que hacerlo con LibreOffice Draw, pero también os proporcionaremos información para hacer algo que sí es más sencillo con pdftk: separar un PDF por páginas. Para quitar páginas a un PDF con esta herramienta tendremos que hacer lo siguiente:
- Instalamos la herramienta con el comando sudo snap install pdftk o sudo apt install pdf-java.
- Yo tengo un PDF que he creado desde Firefox que se llama mozilla.pdf. Tiene 5 páginas y voy a quitarle la tercera. Para ello abriré un terminal y escribiré:
pdftk mozilla.pdf cat 1-2 4-end output documento.pdf
De lo anterior tenemos:
- mozilla.pdf es el documento que quiero editar.
- cat es la orden.
- 1-2 y 4-end son las páginas que mantendrá o, lo que es lo mismo, va a eliminar la tercera porque va a quedarse con la 1, la 2 y de la 4 hasta el final (end).
- output le indica que lo siguiente será el nuevo documento.
- documento.pdf es el documento que creará sin la página 3.
- Recordar que en este y otros comandos, cuando se están mencionando los archivos se está sobreentendiendo que delante va la ruta completa, como puede ser /home/pablinux/Escritorio/mozilla.pdf.
- Si después de presionar Intro no muestra nada, se supone que es porque todo ha salido bien. Sólo veremos errores si hemos olvidado parte del comando o si algo ha fallado.
¿Y separar un PDF por páginas sueltas?
Como hemos mencionado anteriormente, pdftk también nos permite separar todo el PDF por páginas una a una. Ahora mismo no se me ocurre ninguna razón por la que esto sería útil, pero lo comento como información por si a alguien le sirve. El comando sería el siguiente, teniendo en cuenta que “mozilla.pdf” es el documento que quiero dividir por páginas:
pdftk mozilla.pdf burst
Como con el comando anterior, si todo ha ido bien no mostrará ningún mensaje después de presionar Intro. Lo único importante aquí es saber qué hace con el archivo una vez dividido: lo guarda en nuestra carpeta personal (con nombres pg_0001, pg_0002, pg_003, etc, donde “pg” coincide con el número de página) y crea un archivo con metadatos llamado doc_data.txt en la misma ruta. Entre la información que guarda este .txt tenemos el número de páginas que había en el original, si habíamos usado algún marcador, la fecha de creación e incluso el programa con el que fue creado y la versión del mismo.
Personalmente y como digo siempre, yo suelo elegir las opciones que me permiten realizar todas mis tareas desde una interfaz de usuario o GUI. Pero en ocasiones, usar una línea de comandos, sobre todo si somos rápidos escribiendo o nos creamos un .dekstop/script, puede ser una opción mejor, y como ejemplo nos vale el de separar las páginas de un PDF con pdftk. ¿Qué prefieres tú: hacerlo con LibreOffice o un programa similar o con herramientas que se usan desde el Terminal como pdftk?
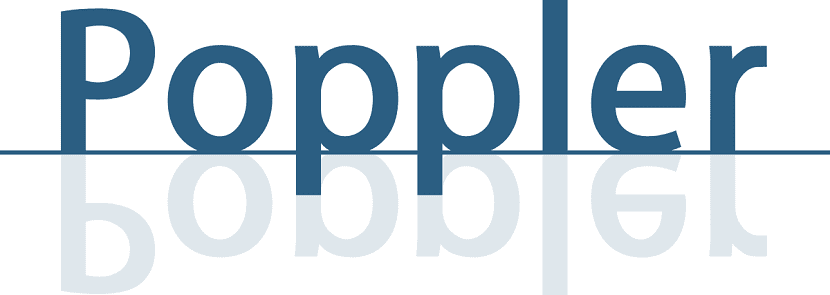
El artículo Cómo quitar páginas a un PDF desde tu PC con Linux ha sido originalmente publicado en Linux Adictos.
