¿Cómo volver a habilitar la opción de editar de Shutter Screenshot en Ubuntu 18.04?

Con el paso de los días han empezado a salir a la luz varios de los errores que aún tenían por corregir los chicos de Canonical en este nuevo lanzamiento de Ubuntu 18.04 y es que desde que no sé si se les paso la integración de poder instalar las extensiones de Gnome Shell, el botón del touchpad deshabilitado entre otras.
Pues bien, esta ocasión si no te has llegado a percatar de un pequeño error que tiene Shutter Screenshot, si esa aplicación que se utiliza para las capturas de pantalla del sistema con la cual nos permite una edición rápida de estas.
En Ubuntu 18.04 Shutter Screenshot no tiene habilitado el botón de editar, el cual te puedes percatar al abrir la herramienta al realizar una captura de pantalla.
Y no solo eso, sino que también, el indicador de applet en el panel superior falta, esto nos impide que funcionen sus funciones de edición de imágenes. Esto significa que funciones como borronear texto, recortar la imagen, agregar líneas, flechas, texto, etc., no funcionan de manera predeterminada.
Este error se debe a que no se incluyó una librería en el sistema, pues esta no está incluida dentro de los repositorios oficiales de Ubuntu 18.04.
La librería es libgoo-canvas-perl, pero no se preocupen podemos hacer uso de la que se encuentra disponible en los repositorios de la versión anterior “Ubuntu 17.10”.
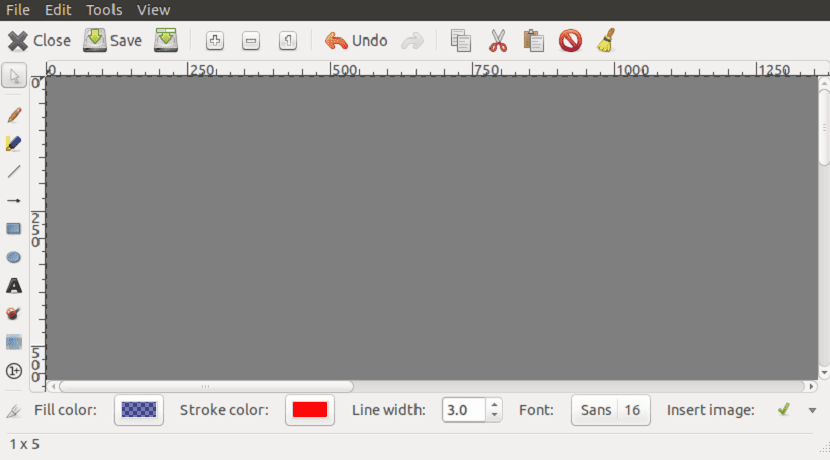
¿Cómo arreglar el problema con Shutter Screenshot?
Pueden descargar el paquete deb manualmente desde una página también de deben de asegúrese de descargar también sus dependencias.
Para descargar libgoocanvas-common el enlace es este, para libgoocanvas3 el enlace es este, y para libgoo-canvas-perl el enlace es este.
Hechas las descargas pueden utilizar el gestor de paquete de su preferencia para realizar la instalación de los archivos descargados.
O si lo prefieren pueden hacer uso de una terminal (Ctrl + Alt + T) para instalar los paquetes, se posicionan sobre la carpeta donde descargaron los archivos y ejecutan:
sudo dpkg -i libgoocanvas*deb
sudo apt-get -f install
Después instalamos libgoo-canvas-perl
sudo dpkg -i libgoo-canvas-perl*.deb sudo apt-get -f install
O si lo prefieren puede ejecutar los comandos a continuación, que descargarán libgoo-canvas-perl y sus dependencias lo que haremos es guardarlos en su directorio de inicio e instale estos archivos deb.
Para derivados de Ubuntu de 32 bits:
mkdir ~/libgoo-canvas-perl && cd ~/libgoo-canvas-perl wget http://archive.ubuntu.com/ubuntu/pool/universe/libg/libgoo-canvas-perl/libgoo-canvas-perl_0.06-2ubuntu3_i386.deb && wget http://archive.ubuntu.com/ubuntu/pool/universe/libe/libextutils-depends-perl/libextutils-depends-perl_0.405-1_all.deb && wget http://archive.ubuntu.com/ubuntu/pool/universe/libe/libextutils-pkgconfig-perl/libextutils-pkgconfig-perl_1.15-1_all.deb && wget http://archive.ubuntu.com/ubuntu/pool/universe/g/goocanvas/libgoocanvas3_1.0.0-1_i386.deb && wget http://archive.ubuntu.com/ubuntu/pool/universe/g/goocanvas/libgoocanvas-common_1.0.0-1_all.deb sudo dpkg -i *.deb sudo apt install -f
Para Ubuntu y derivados de 64 bits:
mkdir ~/libgoo-canvas-perl && cd ~/libgoo-canvas-perl wget http://archive.ubuntu.com/ubuntu/pool/universe/libg/libgoo-canvas-perl/libgoo-canvas-perl_0.06-2ubuntu3_amd64.deb && wget http://archive.ubuntu.com/ubuntu/pool/universe/libe/libextutils-depends-perl/libextutils-depends-perl_0.405-1_all.deb && wget http://archive.ubuntu.com/ubuntu/pool/universe/libe/libextutils-pkgconfig-perl/libextutils-pkgconfig-perl_1.15-1_all.deb && wget http://archive.ubuntu.com/ubuntu/pool/universe/g/goocanvas/libgoocanvas3_1.0.0-1_amd64.deb && wget http://archive.ubuntu.com/ubuntu/pool/universe/g/goocanvas/libgoocanvas-common_1.0.0-1_all.deb sudo dpkg -i *.deb sudo apt install -f
Una vez que ya se hayan instalado todas las dependencias requeridas, es necesario que reinicien shutter.
Pueden hacerlo abriendo una terminal y ejecutando el siguiente comando, para matar todas las instancias en ejecución de Shutter.
sudo killall shutter
¿Cómo habilitar el applet de Shutter?
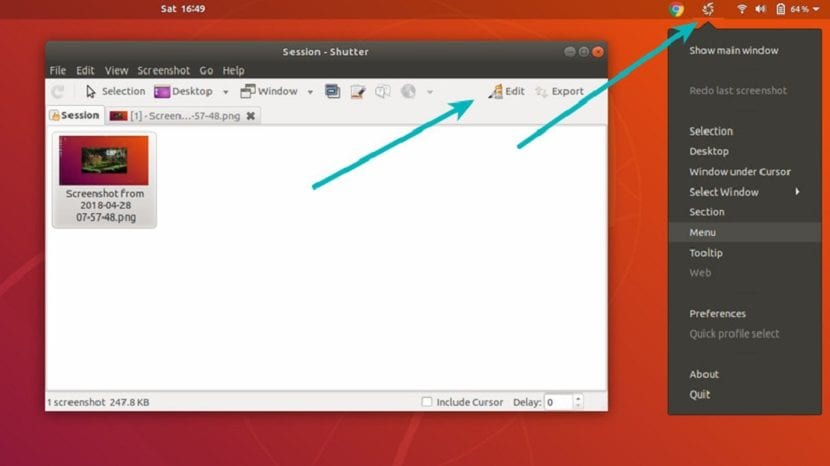
Como se mencionó anteriormente, el applet de indicador de Shutter no aparecía en la barra de tareas del sistema.
Este indicador de la aplicación nos permitía el acceso rápido a todas las características de Shutter aunque no es una función requerida, es un excelente acceso a todas sus características.
Si desean volver a habilitar este applet debemos de realizar los siguientes pasos para habilitar el indicador de la aplicación.
Primero debemos de abrir una terminal y ejecutar el siguiente comando para instalar el indicador:
sudo apt install libappindicator-dev
Hecho esto ahora vamos a proceder a instalar un modulo de Pearl a nuestro sistema, para ello ejecutamos:
sudo cpan -i Gtk2::AppIndicator
Al finalizar solamente debemos de reiniciar nuevamente Shutter con el comando:
sudo killall shutter
Y con ello ya deberíamos de ver el indicador del applet en el panel superior en Ubuntu 18.04.
Como comentario personal que puedo añadir, es que no sé qué les sucedió a los desarrolladores de Ubuntu, pues no entiendo como funciones tan básicas pueden estar presentando problemas, aun que posiblemente se centraron en otras funciones olvidando revisar lo mas básico.
El artículo ¿Cómo volver a habilitar la opción de editar de Shutter Screenshot en Ubuntu 18.04? ha sido originalmente publicado en Ubunlog.
