Editor Atom, tres opciones de instalación en Ubuntu 18.10
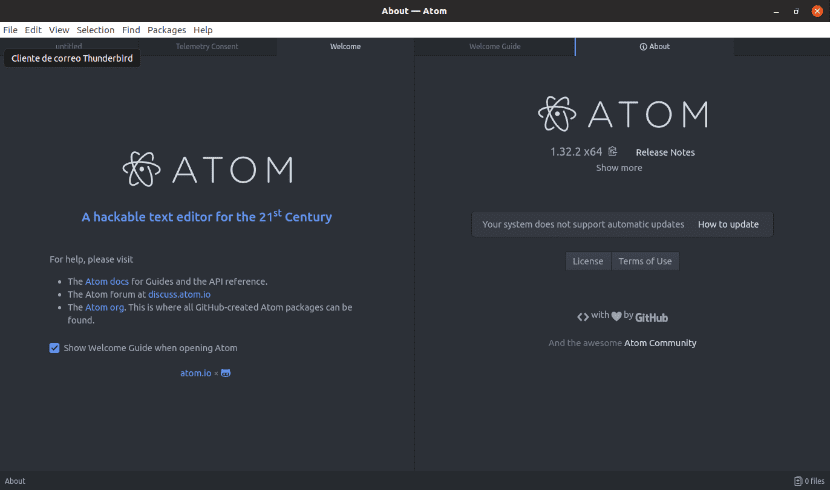
En el siguiente artículo vamos a echar un vistazo al editor Atom. Este es un editor de código / texto sofisticado y multiplataforma para las personas que necesitan un editor con funciones interesantes. Entre ellas podríamos destacar algunas como la terminación automática, funciones de navegación de código, formato de documentos, navegador de sistema de archivos, o que funcione con Git y GitHub directamente, además de muchas otras.
Este potente editor fue desarrollado por GitHub y funciona en todos los sistemas operativos. Se puede utilizar tanto en OS X, Windows o Gnu/Linux. En este breve post vamos a ver algunas formas de instalarlo en Ubuntu 18.10, aun que las formas de instalación son aplicables a otras versiones de Ubuntu.
Tanto si eres nuevo en programación o un programador experimentado, necesitarás un editor de código potente para hacer tu trabajo. Este editor de código, combina la simplicidad y la velocidad para que cualquier desarrollador pueda sentirse cómodo utilizándolo.
Características generales del editor Atom
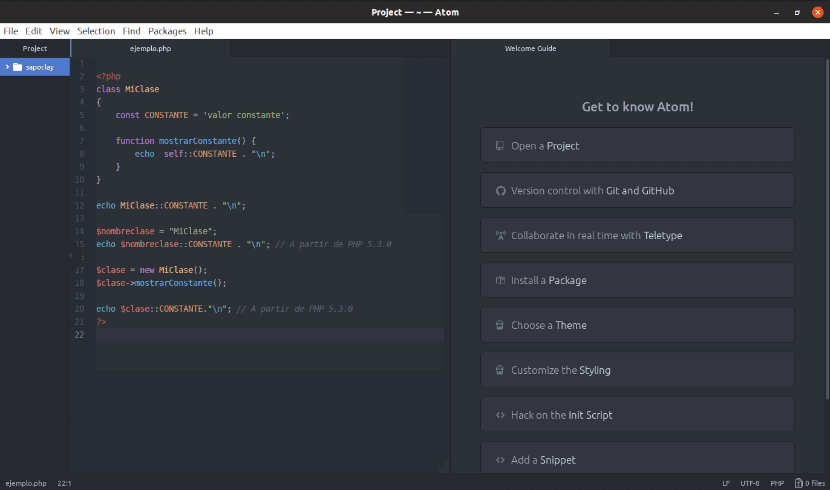
- Atom es una aplicación de escritorio creada con integración de HTML, JavaScript, CSS y Node.js. Se ejecuta en Electron, un marco para crear aplicaciones multiplataforma utilizando tecnologías web.
- Debido a que es una aplicación multiplataforma que funciona en Windows, Mac o Gnu/Linux PC, debería funcionar y permitir movernos entre diferentes plataformas.
- Gestor de paquetes incorporado. Selecciona entre miles de paquetes de código abierto que agregan nuevas funciones y funcionalidades a Atom. También vas a poder crear un paquete desde cero y publicarlo para que lo usen todos los demás.
- Atom trae preinstaladas cuatro UI y ocho temas de sintaxis en colores claros y oscuros. Si no encuentras ninguno que te agrade, siempre puedes instalar temas creados por la comunidad Atom o crear los tuyos.
- Autocompletado inteligente. Atom nos va a ayudar a escribir código más rápido con un autocompletado inteligente y flexible.
- Navegador del sistema de archivos. Busca y abre fácilmente un solo archivo, un proyecto completo o varios proyectos en una ventana.
- Múltiples paneles. Divide tu interfaz Atom en múltiples paneles para comparar y editar código entre archivos.
- Busca y reemplaza. Encuentra y obtén una vista previa para reemplazar el texto mientras escribes en un archivo o en todos tus proyectos.
Para poder disponer de una información más completa sobre Atom, se puede consultar su página de web o el repositorio en GitHub.
Instalar el editor Atom en Ubuntu
Cuando estés listo para instalar Atom en Ubuntu, sigue los pasos de cualquiera de las siguientes opciones:
Opción 1 → Instalar desde el repositorio
Para instalar Atom utilizando su repositorio oficial tendrás que agregarlo a Ubuntu. También se puede instalar la aplicación desde los repositorios predeterminados de Ubuntu, pero puede ocurrir que la versión que encuentres, no sea la más reciente.
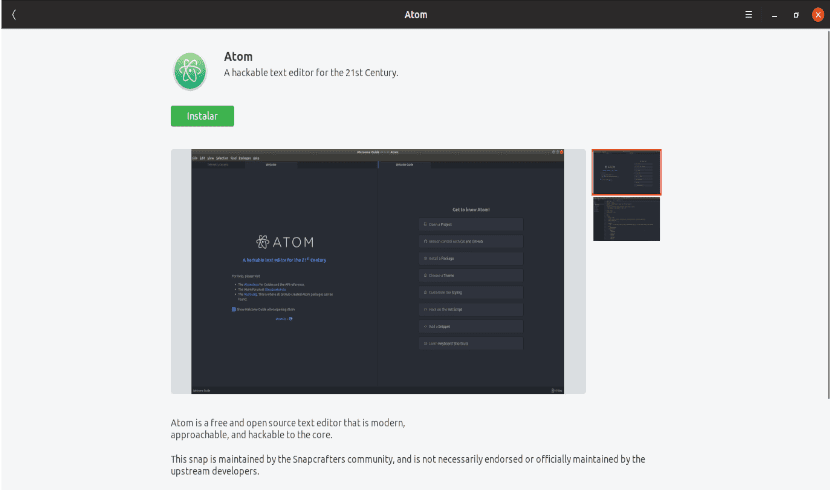
Para instalar la última versión, primero ejecuta la siguiente secuencia de comandos para instalar la clave del repositorio. Abre una terminal (Ctrl+Alt+T) y escribe en ella:
wget -q https://packagecloud.io/AtomEditor/atom/gpgkey -O- | sudo apt-key add -
Para asegurarte de que apt está configurado para funcionar con fuentes https, ejecuta en la misma terminal:
sudo apt update sudo apt install apt-transport-https
A continuación, agrega su repositorio escribiendo:

sudo add-apt-repository "deb [arch=amd64] https://packagecloud.io/AtomEditor/atom/any/ any main"
Finalmente, ejecuta el siguiente comando para instalar:
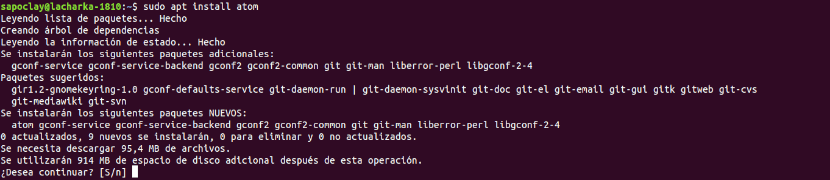
sudo apt install atom
Cuando haya terminado, debería estar instalado y listo para usar.
Opción2 → Instalar a través de paquete DEB
Una opción más sencilla de instalación será la de descargarnos el paquete .deb necesario desde la página web del proyecto.

Tras la descarga, en la terminal (Ctrl+Alt+T) solo hay que lanzar la instalación como haríamos con cualquier otro paquete .deb en Ubuntu.
sudo dpkg -i atom-amd64.deb
Si tras el anterior comando aparecen errores al procesarlo, podremos solucionarlo escribiendo en la misma terminal:
sudo apt install -f
Opción 3 → Instalar a través de Snap
Si ninguna de las anteriores opciones terminaron de convencerte, también puede instalar el programa a través de la administración de paquetes de Snap. Esta es quizás la forma más rápida de instalación.
Snaps son aplicaciones empaquetadas con todas sus dependencias para ejecutarse en todas las distribuciones populares de Gnu/Linux desde una sola compilación. Para proceder con la instalación, en una terminal (Ctrl+Alt+T) escribiremos los siguiente comandos:
sudo apt install snap
![]()
sudo snap install atom --classic
Tras la instalación que elijas, deberías haber instalado correctamente el editor de Atom en 18.10. Instales la opción que instales, siempre es buena idea echar un vistazo a la documentación oficial para poder empezar a utilizar este programa con garantías de resultados. La documentación oficial la puedes encontrar en la la página web del proyecto.
El artículo Editor Atom, tres opciones de instalación en Ubuntu 18.10 ha sido originalmente publicado en Ubunlog.
