Fuentes en Ubuntu, tres métodos sencillos y rápidos para añadirlas

En el siguiente artículo vamos a echar un vistazo a algunas formas de instalar fuentes en Ubuntu. Si alguna vez te has preguntado cómo añadir nuevas fuentes a las aplicaciones que vienen en Ubuntu, en las siguientes líneas veremos tres formas sencillas y rápidas de hacerlo.
La distribución de Ubuntu trae consigo un montón de fuentes geniales. Sin embargo, esto no está restringido y podremos añadir las que nosotros queramos. Para instalar una nueva fuente en Ubuntu, primero debemos buscar y descargar las fuentes que nos interese. En internet se pueden encontrar un buen puñado de sitios para descargar las fuentes, entre ellos quizás se puede destacar 1001freefonts.com.
Instalación de las fuentes descargadas en Ubuntu
Una vez descargadas las fuentes y extraídas del paquete, todo lo que queda es instalarlas. Hay diferentes formas de instalar fuentes en Ubuntu. En este artículo vamos a ver tres de ellas:
Usar el administrador de fuentes
Este es sin duda el método más sencillo para añadir fuentes en Ubuntu. Para este ejemplo voy a descargar la fuente Eclaire. En esta web, las fuentes se descargan como un archivo comprimido. Estos paquetes los podemos extraer bien desde el entorno gráfico o desde la terminal. Una vez descomprimido el paquete veremos varios archivos. El que buscamos debe tener la extensión ‘.ttf‘ o ‘.otf’. Estos son los archivos que contienen las fuentes.
Ahora vamos a instalar el administrador de fuentes. Para hacerlo, en una terminal (Ctrl+Alt+T) no hay más que ejecutar los comandos:

sudo apt update; sudo apt install font-manager
Cuando termine la instalación, ya podemos iniciar el administrador de fuentes utilizando su lanzador disponible en el equipo.

Tras seleccionar el icono indicado en la anterior captura, se abrirá la ventana del programa. En ella encontraremos diversas opciones para administrar nuestras fuentes. Para añadir nuestra fuente descargada solo tendremos que hacer clic en el signo más (+) situado en la parte superior.
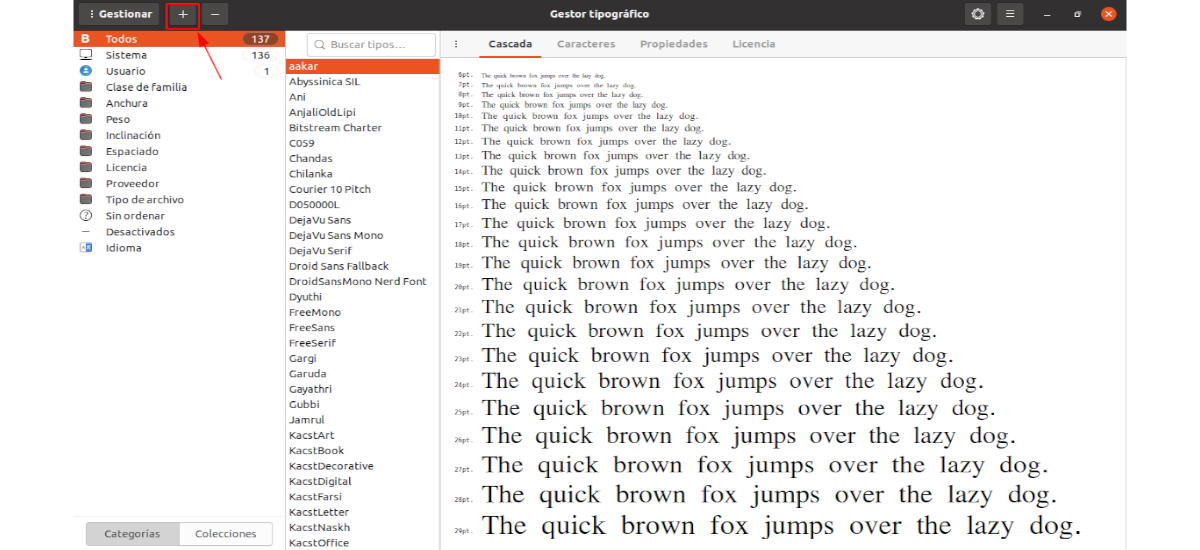
Vamos a poder confirmar que la fuente se importó de forma correcta desplazándonos por las fuentes del administrador de fuentes hasta localizarla.
Para probar nuestra nueva fuente, vamos a utilizar LibreOffice Writer. Cuando se abra el programa, en el cuadro de nombre de fuente, solo tendremos que seleccionar la que acabamos de instalar. Después ya podremos comenzar a escribir.

Antes de continuar hay que decir que las fuentes instaladas de esta manera solo estarán disponibles para el usuario actual que utilice el administrador de fuentes. Esto es así porque las fuentes se almacenan en el directorio ~/.local/share/fonts/.
Usando el directorio ~/.font
Si quieres instalar varias fuentes, este método posiblemente sea la opción más rápida. Todo lo que necesitamos hacer es crear un directorio llamado ~/.font en la carpeta de inicio. Esta carpeta la podremos crear abriendo una terminal (Ctrl+Alt+T) y ejecutando el siguiente comando:
mkdir ~/.fonts
Aquí es necesario aclarar que el nombre de la carpeta comienza con un punto, lo cual quiere decir que es una carpeta oculta. En Ubuntu, para ver archivos y carpetas ocultos, podremos utilizar la combinación de teclas Ctrl+H. Una vez que tengamos creado el directorio ~/.fonts, no tendremos más que pegar nuestras fuentes ahí. Todas ellas deben tener una extensión ‘.ttf‘ o ‘.otf‘.
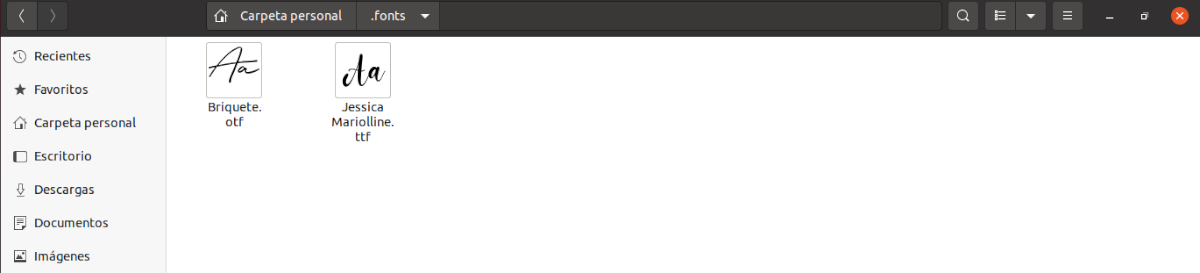
Como Ubuntu va a escanear de forma recursiva este directorio, también podremos crear subdirectorios para separar las fuentes. Una vez que las peguemos en el directorio indicado, ya podemos abrir otra vez LibreOffice y comprobar que se cargan correctamente.

Instalar fuentes para todos los usuarios
En los dos métodos vistos hasta ahora, las fuentes instaladas solo estarán disponibles para el usuario que las instaló. Para realizar una instalación en todo el sistema y hacer que las fuentes estén disponibles para todos los usuarios, utilizaremos este otro método.
Todo lo que necesitamos hacer es copiar las fuentes al directorio /usr/local/share/fonts/. Aquí también se pueden crear subdirectorios para organizarlas. Si el este directorio no está presente en nuestro equipo, podremos utilizar el siguiente comando en una terminal (Ctrl+Alt+T) para crearlo:
sudo mkdir /usr/local/share/fonts/
Una vez que tengamos creado el directorio, podemos abrilo con el administrador de archivos y pegar ahí las fuentes. También se puede utilizar el comando cp.

Después de esto, cualquier usuario que se conecte al sistema podrá utilizar la fuente que acabamos de pegar en el directorio indicado.

Con lo que acabamos de ver, cualquier usuario va a poder instalar fuentes a su elección en Ubuntu. El primer método es una excelente opción. Los otros dos son más rápidos si lo que buscamos es instalar varias fuentes.
