GNOME Cajas: la propuesta oficial de GNOME para crear máquinas virtuales
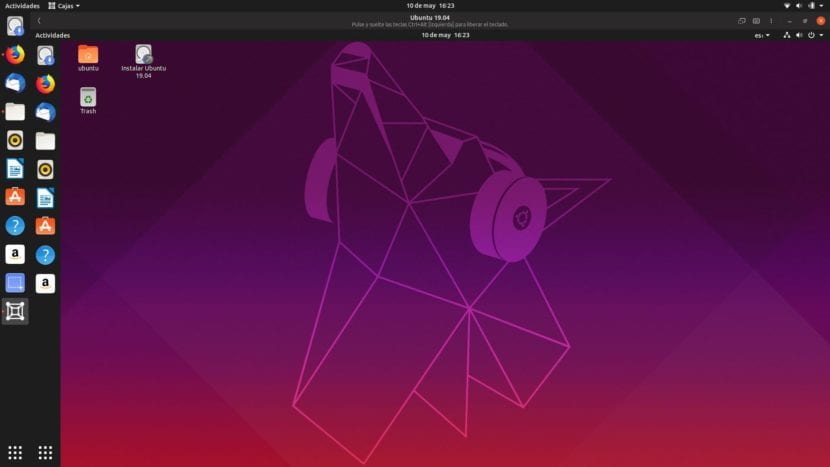
Como ya habréis comprobado, hemos publicado ya varios artículos sobre cómo crear máquinas virtuales. Hemos hablado de Hyper-V, de Virtualbox, de VMware y ahora le llega el turno a GNOME Cajas, la propuesta del proyecto GNOME para ejecutar sistemas operativos dentro de otros sistemas operativos. Ya hace algún tiempo que existe lo que en su nombre original se conoce como GNOME Boxes y la verdad es que pinta muy bien y es muy sencillo de usar.
Lo primero que quisiera comentar es una experiencia personal. Como usuario de Kubuntu (y Nvidia), GNOME Cajas no funciona como debe al intentar crear una máquina virtual a partir de una imagen ISO. Da igual que usemos la versión Flatpak o la APT; siempre que elijo una ISO, el programa se cierra (Flatpak) o se congela (APT). Por otra parte, en Ubuntu 19.04 funciona sin ningún problema, y eso probándolo en un Live USB en el mismo ordenador.
Instalando y usando GNOME Cajas
Como hemos mencionado, GNOME Cajas está disponible en versión APT y en versión Flatpak. Si habéis seguido este tutorial, podéis buscar GNOME Cajas en el centro de software y aparecerán dos opciones. Mirando en los detalles podremos saber si se trata de la versión APT o la Flatpak: en la segunda aparece “Flathub” como fuente. Otras opciones para instalarlo son:
- Abrir un terminal y escribir el comando sudo “apt install gnome-boxes” sin las comillas.
- Hacer clic en este enlace e instalarlo desde el centro de software. Esto no funcionará si no se ha habilitado el soporte para instalar paquetes Flatpak.
Proceso de instalación de una máquina virtual
El proceso de instalación de máquinas virtuales en GNOME Cajas es muy sencillo:
- Abrimos GNOME Cajas.
- Hacemos clic en “Nueva”.

- Si queremos instalar una máquina de, por ejemplo, Ubuntu Server, podemos hacerlo desde las opciones que se nos muestra. También nos permite instalar versiones Live. Nosotros vamos a instalar una máquina completa, por lo que elegimos “Seleccionar un archivo”.
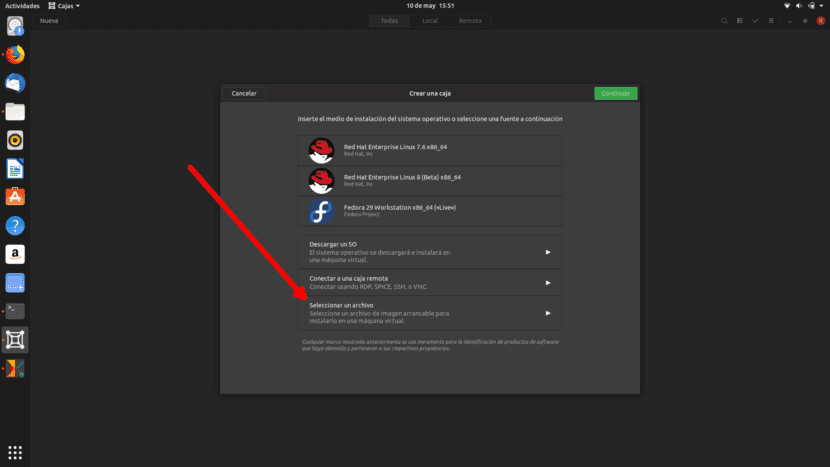
- Elegimos la ISO que vamos a instalar.
- En el siguiente paso, hacemos clic en “Continuar”. Si queremos, podemos indicarle el usuario y la contraseña y realizar una instalación rápida. Como me gusta lo clásico, yo no lo hago así.

- En la siguiente pantalla podemos personalizar la máquina virtual, pero solo la RAM. Como en mi caso ya le deja 2GB, sigo haciendo clic en “Crear”.

- Automáticamente iniciará. A partir de aquí, todo es igual que instalar el sistema operativo de manera nativa.
También funciona con Windows
GNOME Boxes también permite instalar máquinas virtuales de Windows. El método es el mismo pero, para que funcione todo correctamente, después de la instalación del sistema operativo hay que instalar spice-gtk, para lo que tenéis más información en la página web del desarrollador. En cualquier caso, tengo que decir que estamos ante un software relativamente joven y que es probable que nos encontremos con algunos problemas, sobre todo si instalamos Windows. Por otra parte y como ya he mencionado, en mi portátil Kubuntu+Nvidia no me permite crear máquinas virtuales a partir de una ISO descargada de internet.
¿Has probado GNOME Cajas? ¿Qué te parece?
El artículo GNOME Cajas: la propuesta oficial de GNOME para crear máquinas virtuales ha sido originalmente publicado en Ubunlog.
