Gnome Maps, exporta las indicaciones de una ruta y el mapa a PDF
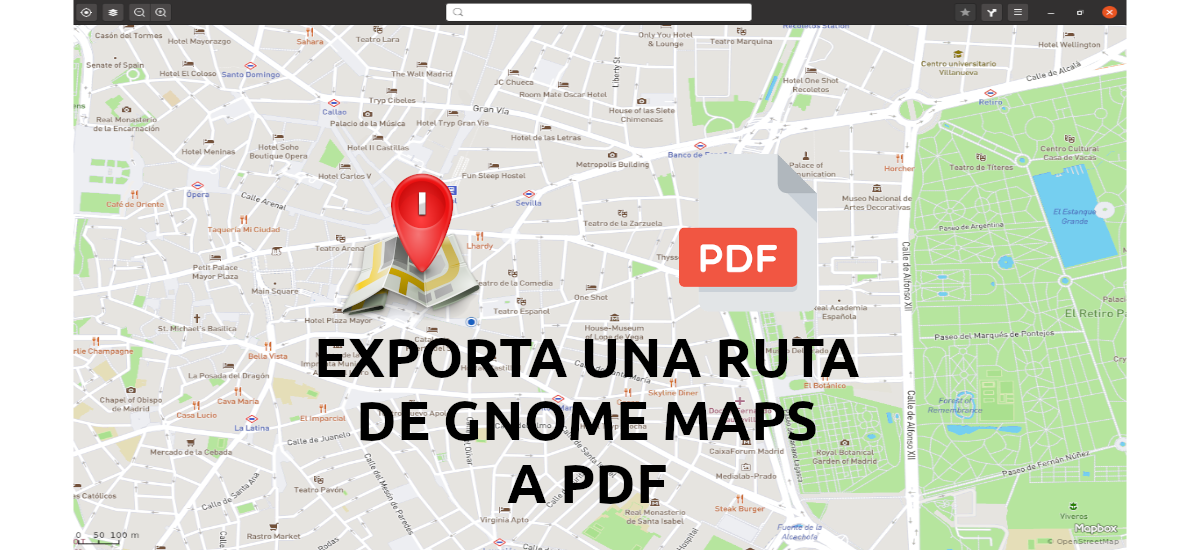
En el siguiente artículo vamos a echar un vistazo a cómo podemos instalar Gnome Maps y de paso exportar el mapa y las instrucciones de navegación a formato PDF. Si por el motivo que sea quieres una alternativa a Google Maps y eres usuario de Gnu/Linux, puedes contar con Gnome Maps para encontrar la mejor ruta desde tu ubicación hasta el destino deseado.
La herramienta de mapas nos ofrece a los usuarios un acceso rápido a mapas de todo el mundo. Utiliza la base de datos colaborativa de OpenStreetMap, que permite a los usuarios realizar cambios pequeños en lugares y puntos de interés.
Descargar e instalar Gnome Maps en Ubuntu
Esta herramienta se puede encontrar en la opción de software de Ubuntu. Pero si prefieres utilizar la terminal (Ctrl+Alt+T), puedes instalar Gnome Maps con el comando:

sudo apt install gnome-maps
Cuando el programa esté instalado, lo podremos encontrar en el menú principal del escritorio, entre el resto de las aplicaciones instaladas.

Buscando la ruta
Teóricamente, cuando ejecutamos Gnome Maps, va a presentarnos nuestra ubicación actual en el mapa. Dado que generalmente nuestros equipos no están equipadas con un GPS, es muy probable que esta ubicación esté apagada. Para la mayoría de los equipos, Gnome Maps intenta adivinar la ubicación basándose únicamente en la dirección IP.

Podremos volver de forma automática a la dirección que Gnome Maps adivinó presionando el primer botón situado en la esquina superior izquierda.

Si el punto de partida que por defecto nos muestra esta herramienta, no es el que nos interesa. Tendremos la posibilidad de escribir la ubicación que queremos utilizar como punto de partida para nuestra ruta en el campo de búsqueda en la parte superior de la ventana. También vamos a poder encontrar lugares de interés cercanos haciendo clic derecho en la ubicación que se muestra y seleccionando ‘¿Qué hay aquí?’ desde el menú que se nos va a mostrar.
Podremos escribir el punto de partida de la ruta, pero es más fácil encontrarlo en el mapa haciendo clic derecho en el punto que nos interese y seleccionar ‘Ruta desde aquí’ en el menú emergente.

El destino se puede seleccionar de la misma manera. Tan solo habrá que hacer clic con el botón derecho en un punto del mapa y seleccione ‘Ruta hasta aquí’ , o si estamos marcando un punto de interés, podremos hacer clic en el primer botón debajo de la dirección, ‘Agregar a nueva ruta’.

El programa calculará y presentará una ruta entre los dos puntos. Si quieres detenerte en un tercer punto, tendremos la posibilidad de incluirlo. Con una ruta entre dos puntos ya definida, haremos clic con el botón derecho en cualquier parte del mapa y seleccionar ‘Añadir destino intermedio’.

Si te interesa crear rutas más complejas y personalizadas, vas a poder incluir más puntos de la misma manera. Después de probarlo con ocho puntos intermedios, he de decir que no sé si existe un límite de puntos intermedios que se puedan añadir.
Si te interesa tener una idea más visual de lo que vas a encontrar en la ruta definida, podrás cambiar a imágenes de satélite. Para hacerlo, solo habrá que hacer clic en el segundo botón para ‘capas’, y eligir la segunda miniatura que muestra un mapa de satélite. Este tipo de mapas carecen de nombres de calles, por lo que son más difíciles de leer.

Si hacemos zoom, con la rueda del ratón, podremos ver cómo se ve un área en la vida real. Vamos a poder ubicar cualquier punto de referencia y o familiarizarnos puntos de navegación que pueden facilitar la búsqueda de nuestro destino.
Exportar el mapa a PDF

Una vez definida la ruta que nos interese, Gnome Maps nos va a permitir exportar el mapa y las instrucciones de navegación a un archivo PDF. Para hacerlo, solo hay que hacer clic en el icono ‘Imprimir’, situado en la esquina superior derecha. En la ventana que se va a abrir, debemos seleccionar ‘Imprimir a un archivo’. En esta ventana también podremos seleccionar en nombre y la ubicación en la que queremos guardar el PDF resultante.

De esta manera, si por el motivo que sea no tienes forma de usar mapas y navegación en tu smartphone, puedes utilizar este PDF para llegar a tu destino. Siempre que tengas un lector de PDF en tu dispositivo móvil.
