Go, instala este lenguaje de programación en Ubuntu 17.10
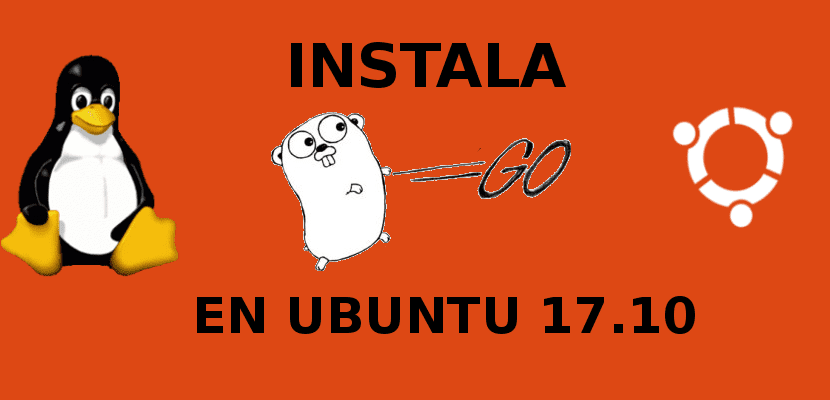
En el siguiente artículo vamos a echar un vistazo a Go. Conocido también como GoLang, es un lenguaje de programación de código abierto desarrollado en Google por Robert Griesemer, Rob Pike y Ken Thompson. El lenguaje Go está disponible en los repositorios predeterminados de la mayoría de las distribuciones Gnu/Linux. Este lenguaje se está utilizando activamente en algunos de los servidores de producción de Google, así como otras compañías como Dropbox, Soundcloud, Uber, etc.
En este artículo veremos cómo instalar y configurar el lenguaje de programación Go en Ubuntu. Este es un lenguaje de programación compilado, concurrente, imperativo, estructurado, no orientado a objetos y con recolector de basura. Vamos a poder instalar Golang utilizando el administrador de paquetes o descargando el código.
Instalar Go en Ubuntu
Instalar el lenguaje Go usando gestores de paquetes
En sistemas basados en DEB como Debian, Ubuntu, Linux Mint, podremos instalarlo utilizando el siguiente comando en la terminal (Ctrl+Alt+T):
sudo apt-get install golang
También puede buscar e instalar herramientas adicionales. En sistemas basados en DEB, ejecuta en la misma terminal:
sudo apt-cache search golang
Instalar el Go desde la fuente
La versión del lenguaje Go en los repositorios predeterminados puede estar desactualizada. Si te interesa instalar la versión más reciente, descargarlo desde el sitio web oficial e instalarlo manualmente como se describe a continuación. Para este ejemplo, esta ha sido la opción que he seguido.
Los siguientes comandos los he probado en la versión de Ubuntu 17.10. Sin embargo, estos pasos son los mismos para otras distribuciones de Gnu/Linux. Descarga la última versión comprimida desde su página web.
wget https://dl.google.com/go/go1.9.3.linux-amd64.tar.gz
Ahora verifica la integridad del archivo descargado como se muestra a continuación.
sha256sum go1.9.3.linux-amd64.tar.gz
El valor de suma de comprobación SHA256 que te muestre el anterior comando debe coincidir con el proporcionado con el enlace de descarga. Si no coincide, vuele a descargarlo.
Extrae el archivo descargado con el comando:
sudo tar -C /usr/local -xvzf go1.9.3.linux-amd64.tar.gz
Se extraerá en en el directorio /usr/local. El indicador -C indica el directorio de destino.
Configurar Go
Ahora, debemos establecer la ruta de acceso a Go en el perfil del usuario. Edita tu perfil de usuario escribiendo en la terminal (Ctrl+Alt+T):
sudo vi ~/.profile
Agrega la siguiente línea:
export PATH=$PATH:/usr/local/go/bin
Guarda y cierra el archivo.
Ahora configuraremos el espacio de trabajo. Un espacio de trabajo es una jerarquía de directorios. En este caso le vamos a dar tres directorios en su raíz:
- src
- pkg
- bin
Esta jerarquía de directorios la podremos crear utilizando en la terminal el siguiente comando:
mkdir -p $HOME/go_projects/{src,pkg,bin}
A continuación, debemos apuntar hacia el nuevo espacio de trabajo. Para hacerlo, edita el archivo ~/.profile:
sudo vi ~/.profile
Y en el agrega las siguientes líneas:
export GOPATH="$HOME/go_projects" export GOBIN="$GOPATH/bin"
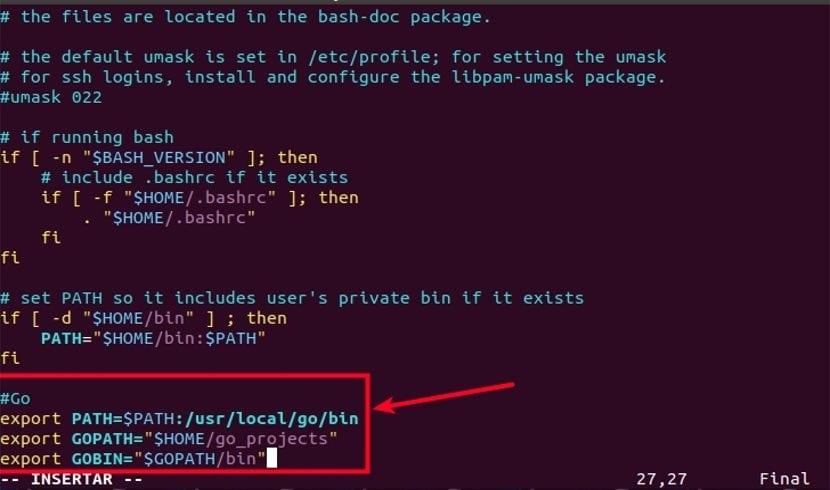
Si Go está instalado en otra ubicación que no sea la ubicación predeterminada (/usr/local/), debes especificar la ruta de instalación (GOROOT) en el archivo ~/.profile. Por ejemplo, si has instalado Go en tu directorio HOME, entonces tendrás que agregar las siguientes líneas en el archivo del perfil de usuario:
export GOROOT=$HOME/go export PATH=$PATH:$GOROOT/bin
Ten en cuenta que si has instalado Golang usando gestores de paquetes, la ruta de instalación será /usr/lib/go o /usr/lib/golang. En este caso necesitarás actualizar el valor de la ruta en GOROOT.
Una vez que hayas especificado los valores apropiados, actualiza los valores del entorno Go escribiendo:
source ~/.profile
Verificar la instalación
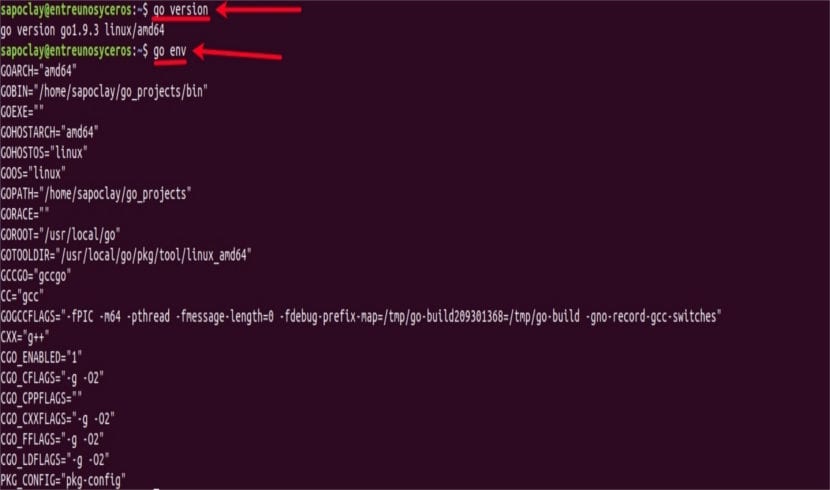
Ejecuta los siguientes comandos para verificar si todo se ha instalado y configurado correctamente. Veamos la versión instalada con:
go version
Para ver la información del entorno, ejecuta:
go env
Si ves resultados como los de la anterior captura, ¡felicidades! ya puedes empezar a programar.
Crea un ‘hola mundo’ utilizando Go
Ahora que ya tenemos instalado Go, avancemos y creemos un programa simple del tipo ‘hola mundo’.
Vamos a crear un archivo llamado hola.go con el siguiente comando:
vi go_projects/src/hola/hola.go
Agrega las siguientes líneas en el:
package main
import "fmt"
func main() {
fmt.Println("Hola usuarios de Ubunlog. Este es un pequeño programa utilizando Go en Ubuntu 17.10")
}
Guarda y cierra el archivo. Lanza el siguiente comando para compilar el programa:
go install $GOPATH/src/hola/hola.go
Finalmente, ejecuta el programa usando el comando:

$GOBIN/hello
Si todo ha ido bien, ¡Felicidades!, acabas de crear un programa de ejemplo con Go.
Para obtener más detalles, consulta la sección de ayuda ejecutando:
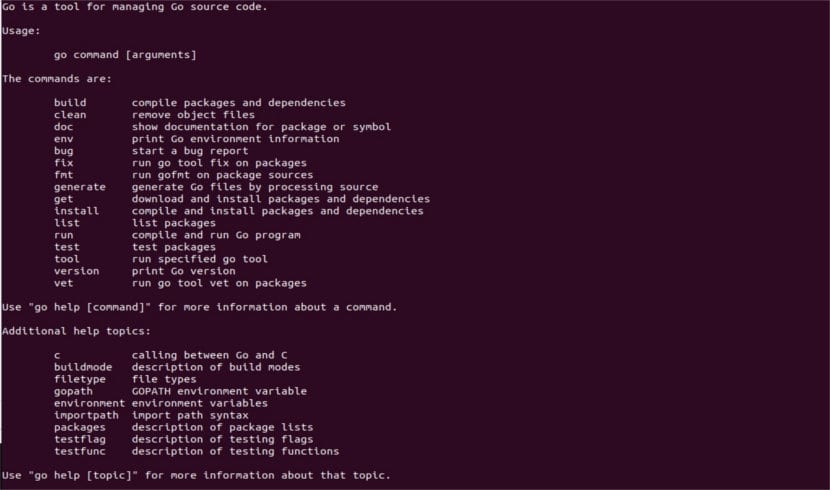
go help
También podrás consultar la documentación oficial de Go.
En caso de que ya no desees este lenguaje, podrás desinstalarlo mediante el gestor de paquetes o simplemente eliminando el directorio /usr/local/go. Dependerá de la opción de instalación que tomases. Además, elimina también los directorios del espacio de trabajo.
El artículo Go, instala este lenguaje de programación en Ubuntu 17.10 ha sido originalmente publicado en Ubunlog.
