Google Play Store, instálalo en Anbox y habilita el soporte ARM
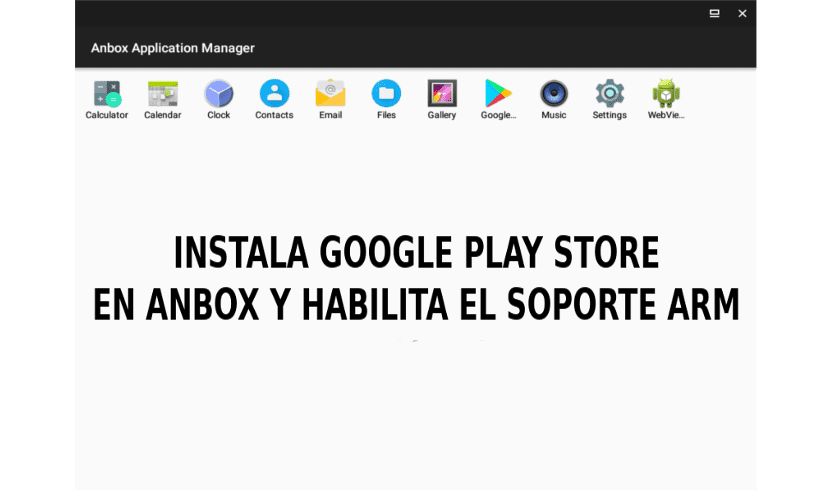
En el siguiente artículo vamos a echar un vistazo a Anbox, o Android in a Box. Esta es una herramienta gratuita y de código abierto que permite ejecutar aplicaciones de Android en Gnu/Linux. De ella ya nos habló un compañero hace un tiempo en otro artículo. Esta herramienta lanza el entorno de ejecución de Android en un contenedor LXC. En el recrea la estructura de directorios de Android, mientras utiliza el núcleo Linux nativo para ejecutar aplicaciones.
Sus características principales son la seguridad, el rendimiento, la integración y la convergencia, según su sitio web. Con Anbox, cada aplicación o juego de Android se inicia en una ventana aparte, al igual que las aplicaciones de sistema, y se comportan más o menos como las ventanas normales.
Por defecto Anbox no se envía con Google Play Store. Tampoco admite aplicaciones ARM. Para instalar aplicaciones, vamos a tener que descargar cada aplicación APK e instalarla manualmente usando adb. Además, la instalación de aplicaciones o juegos ARM no funciona de manera predeterminada con Anbox. Al tratar de instalar este tipo de aplicaciones o juegos, el sistema nos mostrará un error igual o parecido al siguiente:
Failed to install PACKAGE.NAME.apk: Failure INSTALL_FAILED_NO_MATCHING_ABIS: Failed to extract native libraries, res=-113
Para evitar este mensaje, vamos a tener que configurar tanto Google Play Store como el soporte para aplicaciones ARM (mediante libhoudini) de forma manual para Android in a Box, pero este es un proceso bastante complicado. Para facilitar la instalación de Google Play Store y Google Play Services en Anbox, y que sea compatible con aplicaciones y juegos ARM, la gente de geeks-r-us.de (el artículo está en alemán) ha creado un script que automatiza estas tareas.
Antes de meternos en profundidad con este asunto, me gustaría dejar en claro que no todas las aplicaciones y juegos de Android funcionan en Anbox, incluso después de integrar libhoudini para el soporte de ARM. Es posible que algunas aplicaciones y juegos de Android no aparezcan en la tienda de Google Play. En otros casos, pueden estar disponibles para su instalación, pero no funcionarán. Además, algunas funciones pueden no estar disponibles en otras aplicaciones.
Instalar Google Play Store y habilitar el soporte para aplicaciones/juegos ARM en Anbox
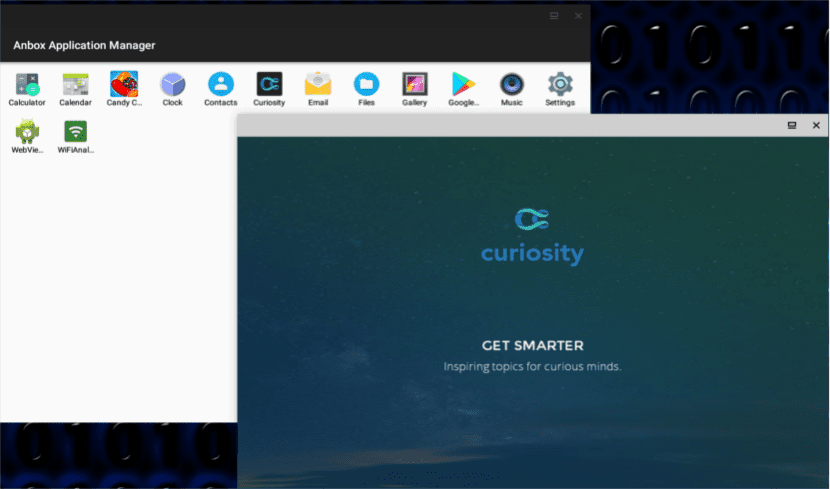
Las siguientes instrucciones obviamente no funcionarán si Anbox aún no está instalado en tu escritorio Gnu/Linux. Si todavía tienes la instalación pendiente, puedes seguir las instrucciones que podemos encontrar en su página web. Además, tendremos que ejecutar anbox.appmgr al menos una vez después de instalar Anbox y antes de usar los comandos que veremos en este artículo. Así evitaremos posibles problemas.
Instalar las dependencias
Antes de nada, vamos a instalar las dependencias requeridas. En Debian, Ubuntu o Linux Mint, usaremos este comando para instalar las dependencias requeridas desde la terminal (Ctrl+Alt+T):
sudo apt install wget lzip unzip squashfs-tools
Descarga e instalación del script
Una vez instalado Anbox y solucionadas las dependencias, ahora nos descargaremos y ejecutaremos el script que automáticamente descarga e instala Google Play Store, Google Play Services y libhoudini (para aplicaciones ARM / compatibilidad con juegos) en nuestra instalación de Anbox.
Como siempre, es importante no ejecutar un script sin saber lo que hace. Antes de ejecutar este script, revisa su código.
Una vez comprobado el script, ya podemos descargarlo, darle los permisos necesarios y ejecutarlo en nuestro escritorio Gnu/Linux. Para todo esto, usaremos estos comandos en una terminal (Ctrl+Alt+T):
wget https://raw.githubusercontent.com/geeks-r-us/anbox-playstore-installer/master/install-playstore.sh chmod +x install-playstore.sh sudo ./install-playstore.sh
Lanzando Anbox
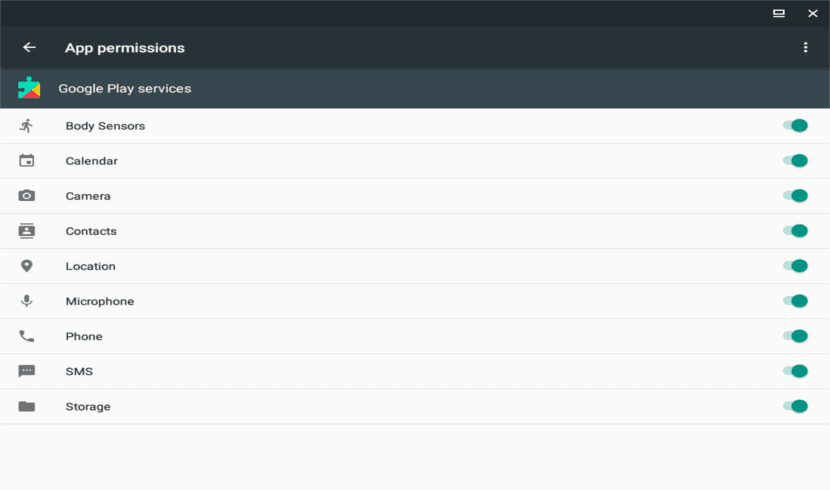
Para que Google Play Store funcione en Anbox, posiblemente tengamos que habilitar todos los permisos tanto para Google Play Store como para Google Play Services. Primero ejecutaremos Anbox:
anbox.appmgr
Después nos dirigiremos a Settings > Apps > Google Play (Store y Services) > Permissions y aquí habilitamos todos los permisos disponibles.
Llegados a este punto, deberíamos poder iniciar sesión con una cuenta de Google en Google Play Store.

Problemas de conectividad con tu cuenta de Google
Si no habilitamos todos los permisos para Google Play Store y Google Play Services, puede que nos encontremos un problema al intentar iniciar sesión en nuestra cuenta de Google. El mensaje que nos aparecerá, será algo como: ‘No se pudo iniciar sesión. Hubo un problema al comunicarse con los servidores de Google. Inténtalo de nuevo más tarde‘.
Una vez que ya tengamos la sesión iniciada, ya podemos desactivar algunos de los permisos que activamos antes.
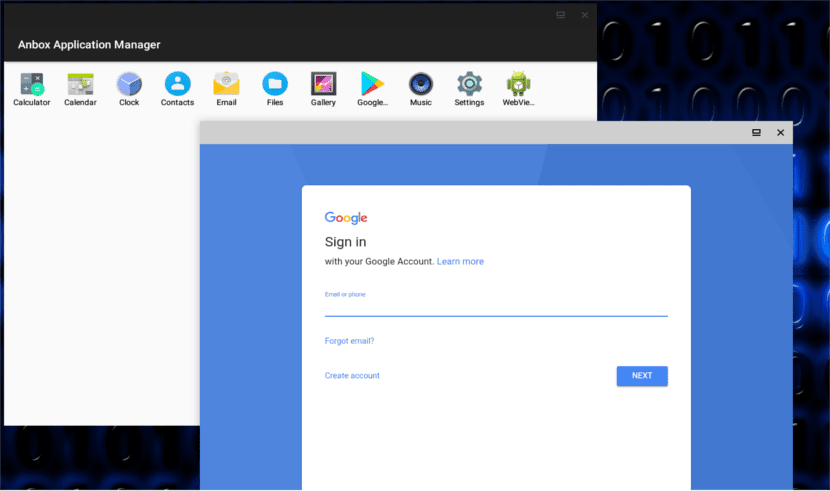
Si encuentras problemas de conectividad al iniciar sesión en tu cuenta de Google desde Anbox, asegúrate de que anbox-bride.sh se esté ejecutando:
Para lanzar el script, ejecutamos en una terminal (Ctrl+Alt+T):
sudo /snap/anbox/current/bin/anbox-bridge.sh start
Para reiniciarlo, el comando será el siguiente:
sudo /snap/anbox/current/bin/anbox-bridge.sh restart
Por lo que he leído, es posible que también debamos instalar el paquete dnsmasq si continuamos teniendo problemas de conectividad con Anbox, como parece que le ha ocurrido a este usuario. Esto no ha sido necesario en mi escritorio Ubuntu 18.04.
El artículo Google Play Store, instálalo en Anbox y habilita el soporte ARM ha sido originalmente publicado en Ubunlog.
