Kill: todo lo que necesitas saber sobre este comando para Unix
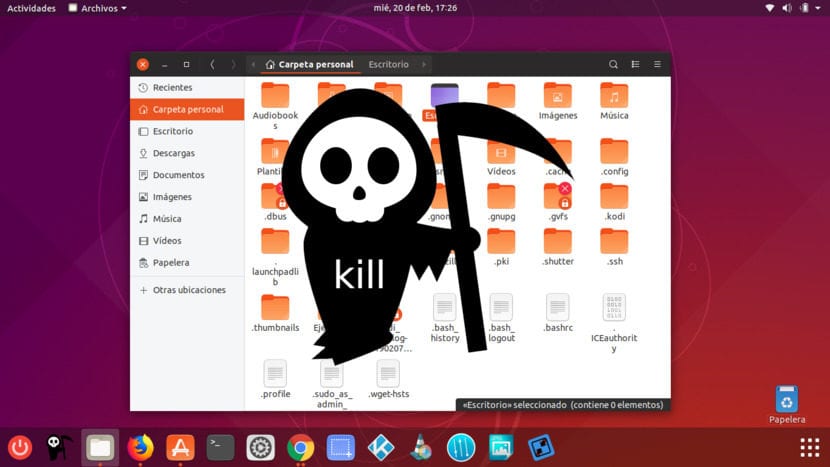
Kill para Ubuntu
Hay mucha gente que, cuando le hablamos de usar Linux, piensan que es difícil porque para todo hay que usar el Terminal. Esto no se ajusta demasiado a la realidad, y menos desde que tenemos disponibles las diferentes tiendas de aplicaciones. Pero sí es cierto que el Terminal nos permite realizar diferentes tareas que, de otra manera, serían mucho más difíciles. Entre ellas tenemos el comando para Unix kill.
kill es un comando que envía una señal de terminación. Su traducción directa es “matar” y prácticamente es lo que hace con los programas sobre los que lo ejecutamos. El comando lo podemos usar de diferentes maneras, entre las que yo destacaría, en Ubuntu y sistemas compatibles con X Server, xkill. Es un comando que siempre quiero tener cerca, por lo que le he creado su propio acceso directo. A continuación os explicamos más sobre el comando kill.
kill matará cualquier aplicación abierta que le pidamos
Al ser un comando, lo más normal es que usemos kill en una ventana del Terminal. Podemos matar una aplicación usando el comando “pkill programa” or “killall programa”. Uno que a mí me puede fallar dependiendo de lo que quiera ejecutar es Kodi, para lo que los ejemplos quedarían así:
pkill kodi
o:
killall kodi
Si queremos ver todos los procesos que se están ejecutando desde el terminal, escribiremos ps -ef o pgrep -l -u usuario si queremos ver los procesos que está usando un usuario en concreto. Si queremos acceder al terminal en cualquier momento, presionaremos Ctrl + Alt + T. Esto nos vendrá perfecto cuando un programa que se ejecuta a pantalla completa se queda colgado. Otra opción puede ser la tecla “super”, es decir, la que suele tener el logotipo de Windows en algunos ordenadores. Con esta tecla veremos el Dock y podremos abrir el Terminal. Claro está, esto no será una opción si dicha tecla no existe. Si un programa se nos queda colgado a pantalla completa y no nos deja salir, en el ejemplo de Kodi presionaríamos Ctrl + Alt + T y escribiríamos killall Kodi.
xkill, mi opción favorita
Mi opción favorita es xkill. Lo que hará será cerrar ventanas de X Server, pero de otra manera: al ejecutar el comando, el cursor se convertirá en una X y tendremos que hacer clic en una ventana del programa rebelde. Hay que tener cuidado al ejecutarlo, porque una vez convertido el cursor en X ya no hay marcha atrás hasta que hacemos clic. Es un problema que he sufrido probando mis atajos, que lo ejecuto sin nada abierto y me toca hacer clic sobre el escritorio o el Dock, para lo que tengo que reiniciar el programa o el sistema operativo.
Cómo crear un atajo para xkill
Sistemas muy personalizables como Ubuntu MATE
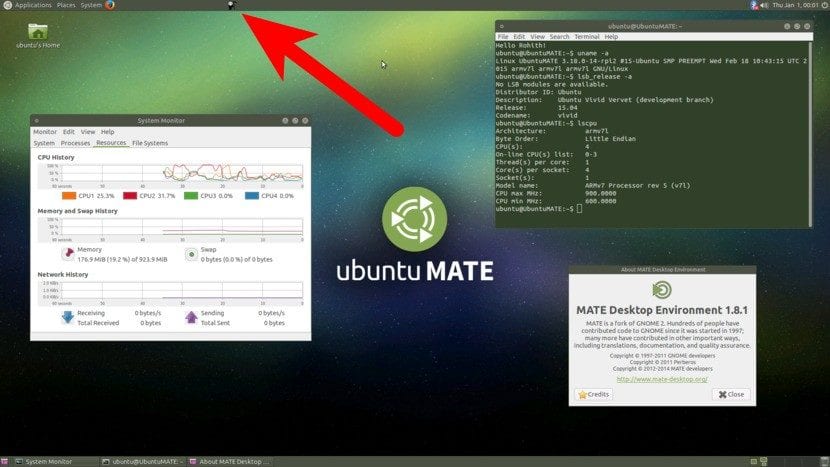
Xkill en Ubuntu MATE
Yo uso este comando desde que uso Linux. Empecé con Ubuntu 6.04, un sistema operativo que visual y funcionalmente se parece mucho a Ubuntu MATE. Estos sistemas operativos tienen muchas opciones de personalización, entre lo que están las barras de arriba y abajo. En estos casos sólo tenemos que añadir un lanzador con la orden xkill y el icono que queramos. Esto lo conseguiremos haciendo clic derecho sobre la barra. Consejo: mover el icono lejos de otros lanzadores para no activarlo de manera accidental.
En sistemas como Ubuntu
Desde que Ubuntu usa Unity y ahora que ha vuelto a GNOME, no podemos añadir atajos como en Ubuntu MATE ni arrastrar nuestro propio acceso directo al Dock. Como explicamos en nuestro artículo Como añadir un acceso directo a Ubuntu 18.10, desde ahora tendremos que poner el archivo .desktop en una ruta concreta. Crearemos el archivo .desktop abriendo una hoja de texto y escribiéndole lo siguiente:
[Desktop Entry]
Type=Application
Terminal=false
Name=Xkill
Icon=/home/pablinux/Imágenes/muerte.png
Exec=xkill
GenericName[es_ES]=Matar aplicación

Del texto anterior sólo tendremos que cambiar la ruta a la imagen (cada usuario pondrá su ruta). El archivo lo guardaremos como .desktop, haremos clic derecho sobre él, le daremos permiso para ejecutarse como un programa y lo meteremos en la carpeta ./local/share/aplications que está dentro de nuestra carpeta personal. Si no la vemos, presionaremos Ctrl+H para ver los archivos ocultos. Una vez allí, iremos a nuestro menú de aplicaciones y la agregaremos a nuestros favoritos para que aparezca en el Dock. Como dije anteriormente, lo mejor es ponerlo a la izquierda del todo para evitar accidentes.
Cómo matar un programa desde el monitor de actividad
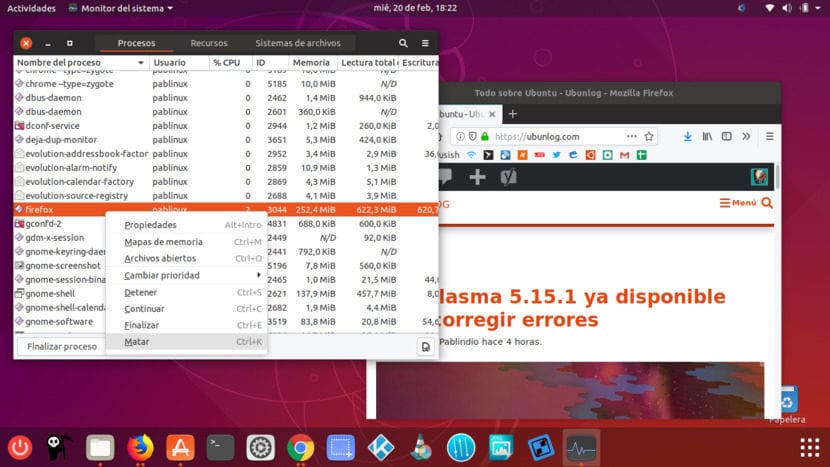
Matar programa desde el Monitor de Actividad
Si eres de los que le tiene alergia al Terminal, siempre puedes matar un programa usando el monitor de actividad. Está en nuestro “cajón” de aplicaciones y la mejor manera de ejecutar este método es hacer clic en “Nombre del proceso” para ordenarlos alfabéticamente, buscar el programa, hacer clic derecho sobre él y elegir “Matar”. Como veis en la imagen, hay programas como Evolution que tienen más de un proceso abierto. Podemos matar sólo uno y no todo el programa. Esto puede venir bien en programas como Chrome, que a veces consume mucha memoria y, si se queda colgado en una web, podemos matar sólo un proceso.
Matar todos los procesos que podamos matar
También existe un comando para matar todos los procesos que podamos matar. Ese comando es el siguiente:
kill -9 -1
Hay que tener cuidado con ejecutarlo, puesto que lo cerrará todo. Si queremos probarlo, podemos hacerlo cuando vayamos a apagar el ordenador. Con este comando cerraremos todo rápidamente y sin que nos pida confirmación. Hay que tener en cuenta lo que significa “todo”, pero lo podemos resumir diciendo que cerrará la sesión y, tras unos segundos en los que parece que algo ha salido mal, nos mostrará el inicio de sesión. Podríamos decir que es prácticamente como reiniciar el sistema operativo. Los programas que tengan configurado que tras un fallo vuelva a iniciar en donde estaba así lo harán. Los que no se volverán a abrir desde el principio, por eso es mala idea probarlo si estamos realizando una tarea medianamente importante.
El comando kill -9 -1 no es un reinicio al uso, por lo que no es recomendable usarlo cuando sea necesario un reinicio como, por ejemplo, cuando se actualiza el kernel de nuestro sistema operativo.
¿Te ha quedado alguna duda sobre el comando kill?
El artículo Kill: todo lo que necesitas saber sobre este comando para Unix ha sido originalmente publicado en Ubunlog.
