Las teclas en la pantalla. Screenkey
Algo que tenía muy claro, desde el mismo momento en que pensé en publicar los vídeos en YouTube, es que debería aparecer las teclas en la pantalla. Es decir, cada tecla o combinación de teclas que pulso debería mostrarse por pantalla, de forma que tu, cuando veas el vídeo sepas que es lo que estoy haciendo. Vamos que no pienses que estoy haciendo algún truco extraño o quizá magia… aunque ya te digo, que si fuera por la habilidad que tengo con las manos, descubrirías fácilmente el truco.
Creo que utilizando este tipo de técnica, el tutorial, vídeo o lo que sea, resulta mucho mas cercano. O al menos, es la impresión que yo me he llevado siempre que he visto algún vídeo tutorial donde se mostraban las teclas pulsadas.
Para proyectar las teclas en la pantalla, estoy utilizando Screenkey. Realmente un fork de Screenkey, porque el original, en el momento de publicar este podcast, no se muestra en el área de indicadores en Ubuntu. Aunque, tengo que decirte, que si que se muestra en otros entornos de escritorio.
Así, en el podcast de hoy te cuento como proyectar las teclas en la pantalla utilizando Screenkey.
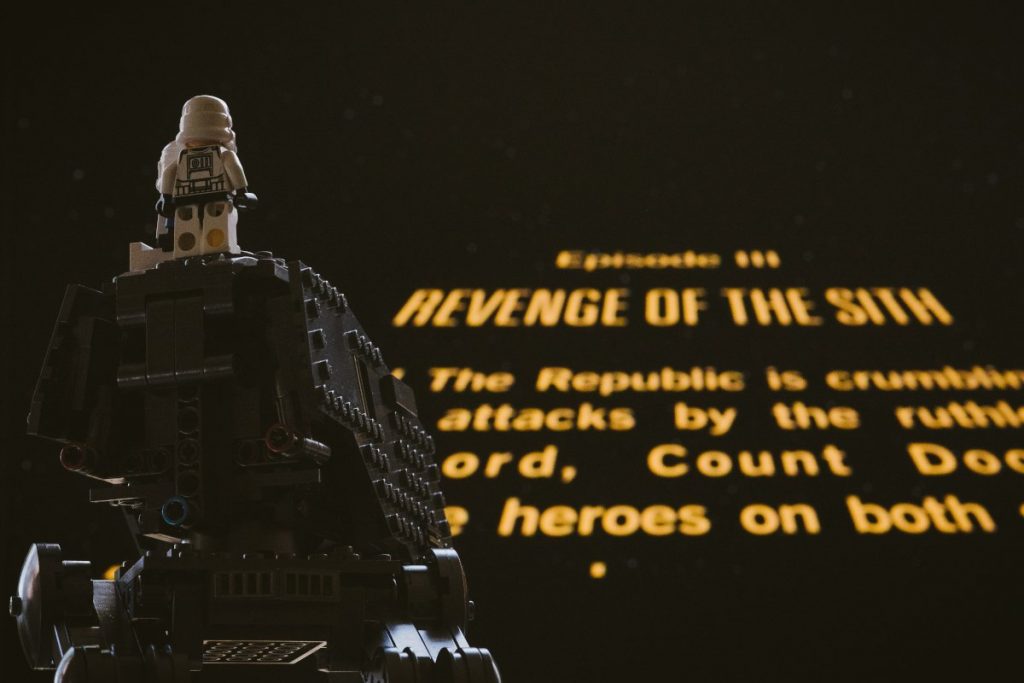
Las teclas en la pantalla
Screenkey
Screenkey es una herramienta que te permite proyectar las teclas en la pantalla y que está inspirada en Screenflick. Algunas de las características de la aplicación son las siguientes,
- Permite diferentes métodos de traducción del teclado
- Puedes seleccionar diferentes métodos de introducción de teclas
- Es altamente configurable. Puedes elegir la fuente, el tamaño de la misma o la posición donde aparecerán proyectadas esas teclas que pulsas.
- Resaltado de las teclas pulsadas
- Mejoras en el proceso de la tecla borrar
- Soporte de varios monitores
- Permite la compresión de multiples pulsaciones de una tecla
- Te permite definir el tiempo de persistencia en segundos de la ventana que se muestra. Si bien, este tiempo está configurado a 2,5 segundos, tu puedes establecer el tiempo que te resulte mas cómodo. Esto te será de gran utilidad para acoplarlo a tu ritmo de exposición.
Seleccionando la posición de las teclas en la pantalla
Como he comentado en el apartado anterior, es posible definir la posición de la ventana donde se proyectan las teclas en la pantalla. Al igual que también es posible definir el monitor.
La ventana donde se muestran las teclas en pantalla, normalmente está posicionada en la parte superior, central o inferior de la pantalla. Sin embargo, puedes definir la posición exacta donde debe aparecer esa ventana. Y no solo la posición, sino también la dimensión de esa ventana.
Para hacer esta operación Screenkey utiliza una herramienta con la que seleccionar exactamente la posición y dimensión. Este herramienta es slot. Esta no está definida como requisito en el paquete original que puedes encontrar en los repositorios, sin embargo, dado la utilidad de la misma, para el caso del paquete que yo he creado si que la he puesto por defecto.
No solo puedes seleccionar una región, sino que también puedes definir una ventana. En el caso de que definas una ventana, la posición (superior, central o inferior), se referirán a esta ventana.
En el caso de que hayas elegido la opción de fijo, entonces la posición está definida de forma específica, y el tamaño de la fuente es proporcional al tamaño de la ventana.
Sobre la tipografía para mostrar teclas en la pantalla
Como te puedes hacer una idea, tan importante es que vean las teclas en la pantalla, como que sean inteligibles. Lo cierto es que si utilizas una fuente inapropiada, puede ser peor el remedio que la enfermedad, por lo que te aconsejo que sobre todo elijas una buena fuente.
Aunque puedes elegir la fuente que mas te guste, la fuente que viene definida por defecto es Sans Bold, que habitualmente es mapeada como DejaVu Sans en la mayoría de las instalaciones Linux. El paquete es ttf-dejavu package. Puedes instalarlo fácilmente ejecutando la siguiente instrucción en un terminal,
sudo apt install ttf-dejavuEn el caso de que quieras utilizar Screenkey para tus presentaciones de desarrollo y programación la fuente recomendada es DejaVu Sans Mono Bold. Básicamente porque proporciona una mejor diferenciación entre distintos tipos de letras que te pueden llevar a engaño como puede ser 0/O o I/l.
Otra fuente que debes tener instalada es la, mas que conocida FontAwesome. Esta es la fuente que te va a permitir mostrar algunas teclas en la pantalla que no son caracteres habituales, y que por tanto, es posible que la tipografía que has elegido no lo contenga. De ahí la importancia de tener esta otra tipografía.
Asegura que tienes instalada esta tipografía en tu equipo. Para ello simplemente ejecuta esta instrucción en un terminal,
sudo apt install ttf-font-awesomeGestores de ventana del tipo enlosado
En los gestores de ventana tipo tiling o enlosado, como a mi me gusta llamarles, también es posible utilizar screenkey, aunque dependerá de si tienes un área de indicadores o no lo tienes. En el caso de que tengas un área de indicadores, simplemente te tienes que guiar por lo que has visto hasta el momento.
En el caso de que no tengas área de indicadores, puedes recurrir al terminal para llamar a esta herramienta. Indicar, que en el caso del fork que he creado, no existe, al menos por ahora, la posibilidad de llamar a Screenkey desde el terminal. Todavía debes esperar algunas semanas para que esto se haga realidad.
Algunas recomendaciones sobre proyectar teclas en la pantalla
Además de lo comentado hasta el momento, los desarrolladores de Screenkey, en su propia página te hacen una serie de recomendaciones, que deberías tener en cuenta en el caso de que quieras proyectar las teclas en la pantalla.
En el caso de que estés mostrando un editor de texto o alguna aplicación similar, recomiendan que agrandes la aplicación, en lugar de utilizar Screenkey. En este caso particular, no estoy de acuerdo con los desarrolladores de Screenkey, por lo que he comentado anteriormente, y es que hay combinaciones de teclas que no se van a mostrar en el editor de texto o en la aplicación que estamos mostrando.
En el caso de que además de proyectar las teclas en la pantalla, también realices muchas acciones con el ratón, resulta interesante utilizar una herramienta complementaria como key-mon.
Esta herramienta se puede configurar para mostrar los modificadores que se van pulsando así como un círculo indicando la ubicación del ratón cada vez que haces clic.
Instalación
Para instalar Screenkey en tu equipo, tan solo busca en el Centro de Software de Ubuntu, o desde el terminal, ejecuta sudo apt install screenkey. En el caso de que no veas el indicador en el área de indicadores, o quieras alguna de las características complementarias que he ido comentando, entonces, necesitarás instalar el repositorio y luego el paquete que he creado al efecto. Para esto, simplemente ejecuta las siguientes instrucciones en un terminal,
sudo add-apt-repository ppa:atareao/atareao
sudo apt update
sudo apt install screenkeyfkComo he comentado, las dos letras finales del paquete fk son precisamente para resaltar que este paquete es un fork del original.
Espero que te haya gustado este nuevo episodio del podcast. Si puedes, te agradecería una valoración en iVoox y/o en Apple Podcast.
Más información,
Imagen de portada de Daniel Cheung en Unsplash
La entrada Las teclas en la pantalla. Screenkey aparece primero en El atareao.
