Lowriter, convierte documentos a PDF desde la terminal

En el siguiente artículo vamos a echar un vistazo a Lowriter. Veremos cómo podemos convertir múltiples archivos docx, odf, odt a PDF utilizando esta CLI de LibreOffice en nuestro equipo Ubuntu.
Para los sistemas de Windows y macOS, los usuarios suelen estar muy familiarizados con los productos Acrobat. Estos son ampliamente utilizados para la creación, visualización y edición de archivos .pdf. Pero en Gnu/Linux, los usuarios vamos a poder utilizar los productos LibreOffice para manejar de manera muy sencilla los archivos PDF en Ubuntu.
La conversión de múltiples archivos *.docx, *.doc de Microsoft Word o archivos de formato *.odf, *.odt a PDF a la vez, puede ser complicado. Especialmente, si se trata de cientos de archivos y necesitamos convertirlos por lotes. Gracias a Lowriter vamos a poder convertir uno o cientos de archivos a PDF utilizando la suite de oficina LibreOffice gratuita.

Si eres un habitual de la Terminal, posiblemente no querrás dejar la comodidad de la línea de comandos para realizar cualquiera de tus actividades técnicas diarias. Siempre vamos a poder encontrar una forma de hacer casi todas nuestras cosas desde dentro de la Terminal. Por este motivo, la conversión a .pdf no debería se diferente. El uso de la Terminal hace que ciertas tareas sean más eficientes e incluso más rápidas. Las herramientas de línea de comandos no usan demasiados recursos y por lo tanto, son una excelente alternativa a las aplicaciones gráficas utilizadas por la gran mayoría, especialmente si tu equipo funciona gracias a hardware antiguo.
En este artículo, vamos a ver cómo podemos usar la línea de comandos de Ubuntu, para convertir por lotes los archivos .doc y .docx a sus versiones en pdf. Todos los comandos que se van a mostrar a continuación, los voy a utilizar en Ubuntu 18.04 LTS.
Uso de la CLI de LibreOffice ‘Lowriter’ para la conversión de PDF
Hoy en día, LibreOffice Writer es parte del paquete LibreOffice y está disponible de forma predeterminada en la mayoría de las distribuciones Gnu/Linux. Si tu sistema carece de este paquete por el motivo que sea, lo vas a poder instalar fácilmente desde la opción de software de Ubuntu. Solo hay que abrirla y buscar en ella “LibreOffice Writer”:
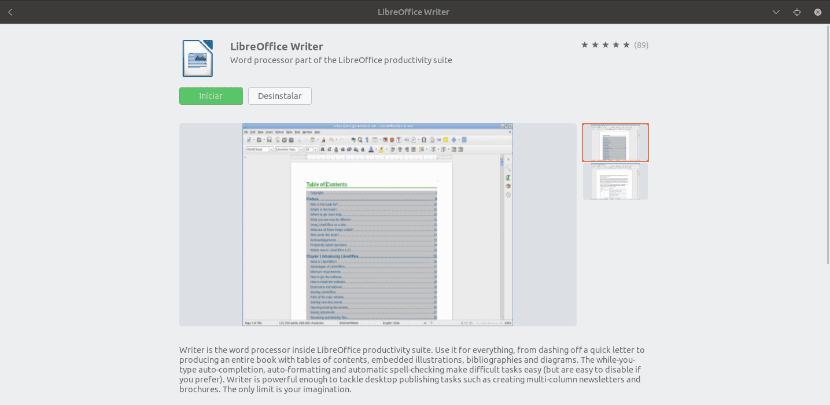
Esto es todo lo que vamos a necesitar para poder hacer uso de la CLI y poder convertir nuestros documentos a archivos PDF.
Cómo usar Lowriter
Ahora para empezar, vamos a abrir una terminal (Ctrl+Alt+T) en nuestro equipo Ubuntu. Dentro de ella podemos comprobar que ya tenemos instalado Lowriter en nuestro sistema:

lowriter --version
Si el anterior comando nos muestra algo igual o parecido a lo que podemos ver en la captura de pantalla, podemos pasar a convertir nuestros documentos a .pdf.
Convertir un solo archivo a formato PDF
Para realizar la conversión, no tendremos más que seguir la siguiente sintaxis y usar el comando para convertir un solo archivo .doc, ubicado en nuestro directorio actual de trabajo:

lowriter --convert-to pdf Ejemplo1.doc
Si lo que quieres es convertir un archivo .docx, la orden a utilizar es prácticamente la misma:

lowriter --convert-to pdf Ejemplo2.docx
Como puede ver en las anteriores capturas de pantalla, cuando listé el contenido de mi carpeta actual a través del comando ls, también se puede ver los archivos pdf recién creados.
Conversión de archivos por lotes a pdf
Si nos interesa convertir un grupo de archivos a .pdf no tendremos más que utilizar la siguiente sintaxis. Esta nos servirá para convertir por lotes todos los archivos .doc o .docx a pdf ubicados en nuestro directorio actual:

lowriter --convert-to pdf *.doc
Si los archivos a convertir son .docx, el comando a utilizar será el siguiente:

lowriter --convert-to pdf *.docx
Para obtener ayuda acerca de cómo utilizar Lowriter, podemos escribir en la terminal:
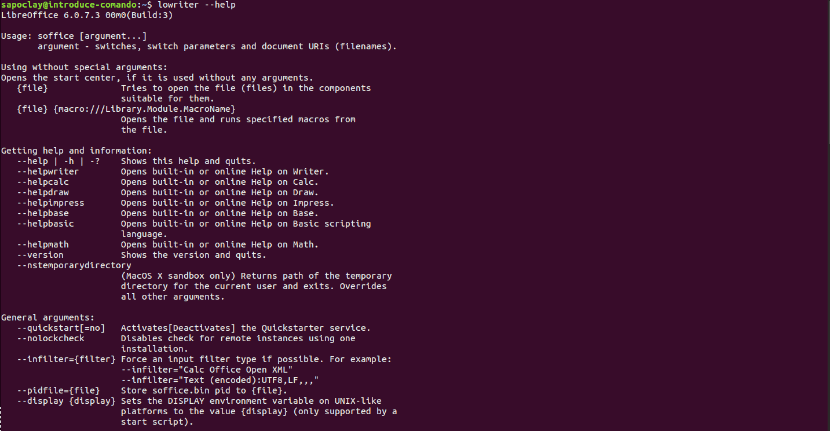
lowriter --help
Lo que acabamos de ver no es más que un uso básico de lo que los usuarios podemos hacer con la CLI de LibreOffice Writer para convertir nuestros documentos .doc y .docx a pdf. No se requiere instalaciones adicionales ni procedimientos largos y obtendremos exactamente los archivos .pdf que necesitamos. Para más información se puede consultar la página de documentación oficial de LibreOffice.
