Lsix, pon miniaturas a las imágenes en la terminal de tu Ubuntu

En el siguiente artículo vamos a echar un vistazo a Lsix. En este blog se habló hace un tiempo sobre Fim. Esta era una aplicación que funcionaba a modo de visor de imágenes CLI liviano. La aplicación que vamos a ver hoy, es algo similar. Viene siendo como el comando ‘ls’ en sistemas similares a Unix.
Lsix es una sencilla utilidad CLI diseñada para mostrar imágenes en miniatura en la terminal utilizando gráficos Sixel. Para aquellos que se preguntan qué es Sixel, quiero decir que que es la abreviatura de seis pixels. Es un tipo de formato de gráficos de mapa de bits. Utiliza ImageMagick, por lo que casi todos los formatos de archivo compatibles con imagemagick deberían funcionar bien.
Características generales de lsix
- Detecta automáticamente si tu terminal admite gráficos Sixel o no. Si su terminal no es compatible con Sixel, te lo notificará.
- Va a poder detectar automáticamente el color de fondo de la terminal. Utiliza secuencias de escape de terminal para tratar de descubrir los colores de fondo y de primer plano de tu terminal y mostrará las miniaturas con claridad.
- Lsix mostrará las imágenes en una fila cada vez, si es posible. Por este motivo, no necesitarás esperar mucho a que se cree todo el montaje.
- Funciona bien con SSH. Esta utilidad va a permitir al usuario manipular imágenes almacenadas en su servidor web remoto sin muchas complicaciones.
- Es compatible con gráficos que no son de mapa de bits, como archivos: .svg, .eps, .pdf, .xcf, etc.
- Esta escrito en BASH, por lo que funciona en casi todas las distribuciones de Gnu/Linux.
Se pueden consultar todas sus características más en detalle en la página de GitHub del proyecto.
Instalación de lsix
Dado que lsix usa ImageMagick, tendremos que asegurarnos de tenerlo instalado en nuestro sistema. Está disponible en los repositorios predeterminados de la mayoría de las distribuciones de Gnu/Linux. En Debian, Ubuntu, Linux Mint solo hay que abrir una terminal (Ctrl+Alt+T) y escribir:
sudo apt install imagemagick
La siguiente utilidad no requiere ninguna instalación. Solo descárgala y muévela a tu $PATH.
Descarga la última versión de lsix desde la página en Github del proyecto. En la misma terminal escribe:

wget https://github.com/hackerb9/lsix/archive/master.zip
Extrae el archivo zip descargado:
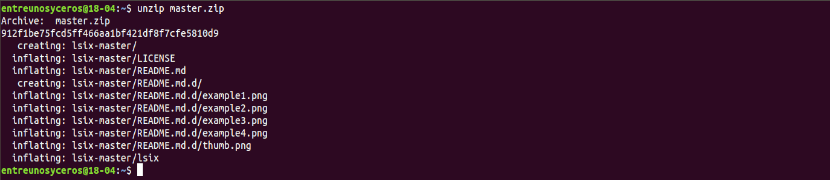
unzip master.zip
El anterior comando extraerá todo el contenido en una carpeta llamada ‘lsix-master‘. Copia el binario lsix de este directorio a tu $PATH, por ejemplo /usr/local/bin/.
sudo cp lsix-master/lsix /usr/local/bin/
Finalmente, haz ejecutable el binario:
sudo chmod +x /usr/local/bin/lsix
Ahora es el momento de mostrar miniaturas en la terminal. Antes de comenzar a usar lsix, asegúrate de que su terminal admite los gráficos Sixel.

Este script ha sido desarrollado en un Xterm en modo de emulación vt340. Sin embargo, su desarrollador afirma que lsix debería funcionar en cualquier terminal compatible con Sixel. Xterm admite gráficos Sixel, pero no están habilitados de forma predeterminada.
Puedes iniciar Xterm con el modo Sixel habilitado usando el siguiente comando desde otra terminal:
xterm -ti vt340
Otra posibilidad es hacer que vt340 sea el tipo de terminal predeterminado para Xterm. Esto lo podemos conseguir editando el archivo .Xresources. Si no está disponible, simplemente créalo:
vi .Xresources
Añade la siguiente línea:
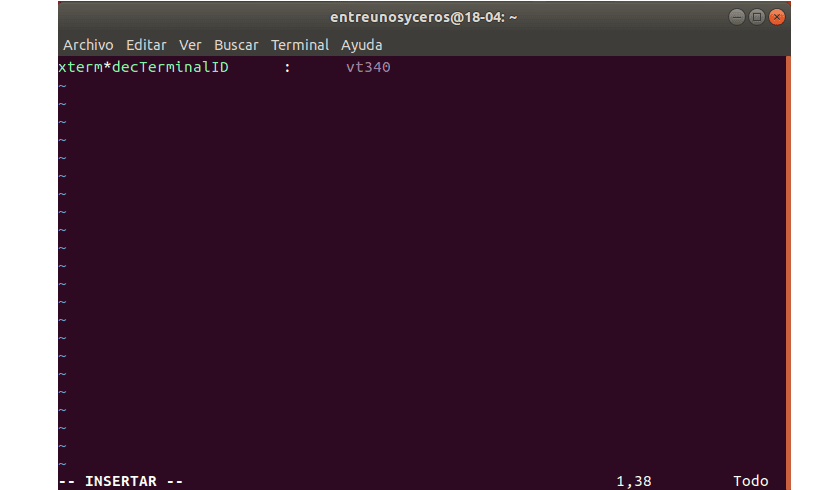
xterm*decTerminalID : vt340
Para terminal pulsa ESC y escribe :wq para guardar y cerrar el archivo.
Termina ejecutando el siguiente comando para aplicar los cambios:
xrdb -merge .Xresources
Ahora Xterm comenzará con el modo Sixel habilitado en cada lanzamiento de forma predeterminada.
Ver imágenes en miniatura en la terminal
Lanzado Xterm usando el modo vt340, así es como se ve Xterm en mi sistema.
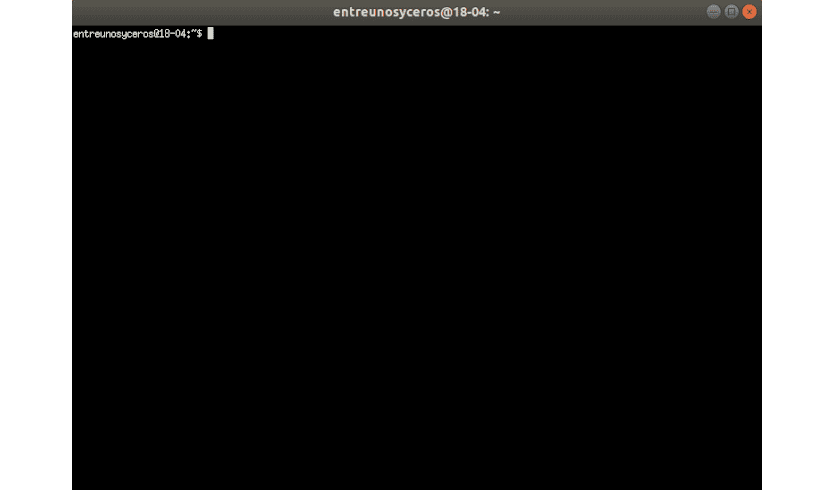
Esta es una utilidad muy simple. No tiene ninguna marca de línea de comandos o archivos de configuración. Todo lo que hay que hacer es pasar la ruta de tu archivo como argumento.
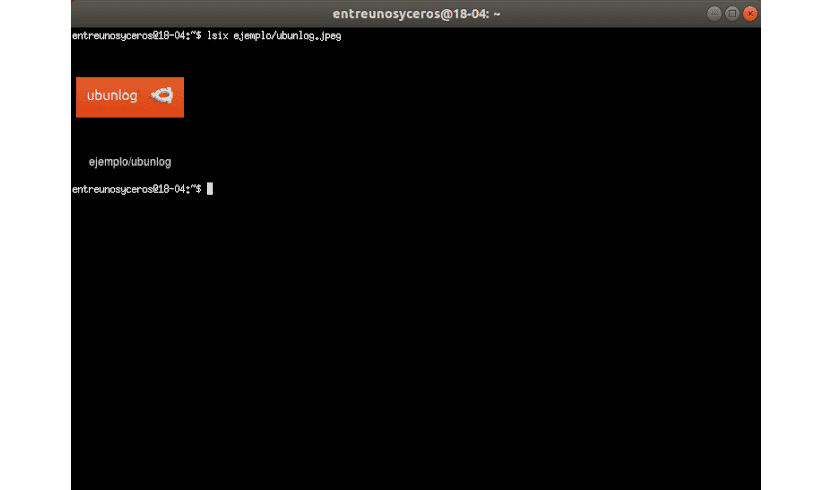
lsix ejemplo/ubunlog.jpg
Si lo ejecutas sin ruta, te mostrará las imágenes en miniatura del directorio de trabajo actual.

lsix
Como se puede ver en la captura anterior, las miniaturas de todos los archivos dentro del directorio se muestran en la terminal de manera clara. Si usas el comando ‘ls‘, solo verás los nombres de archivo, no las miniaturas.
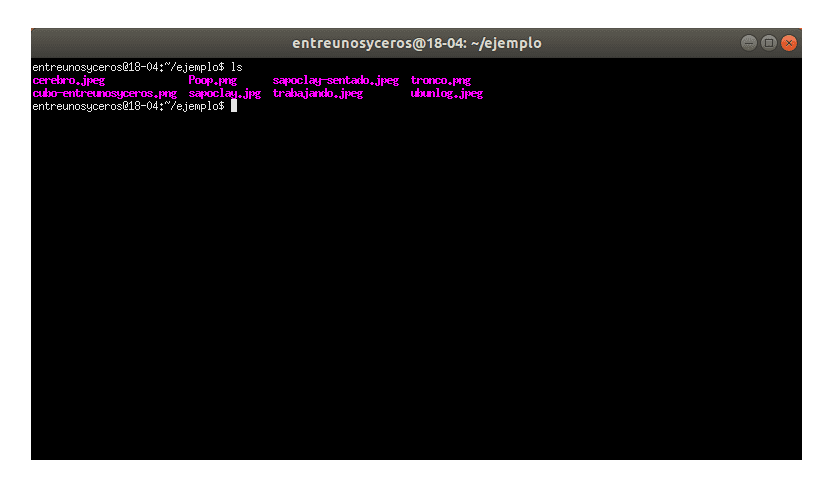
Vamos a poder ver un grupo de imágenes de un tipo específico utilizando comodines. Para mostrar todas las imágenes de un tipo específico, como por ejemplo JPG, se puede utilizar el comodín como se muestra a continuación:
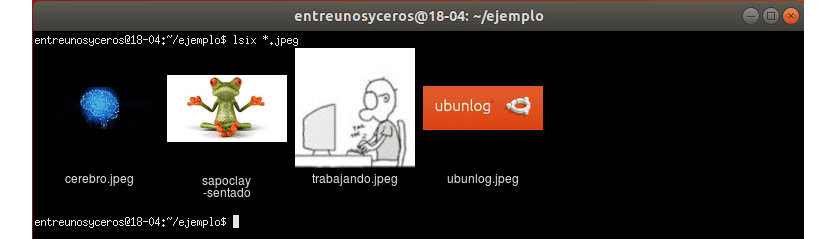
lsix *.jpg
Si quisiésemos ver imágenes solo imágenes PNG, habría que cambiar la extensión:
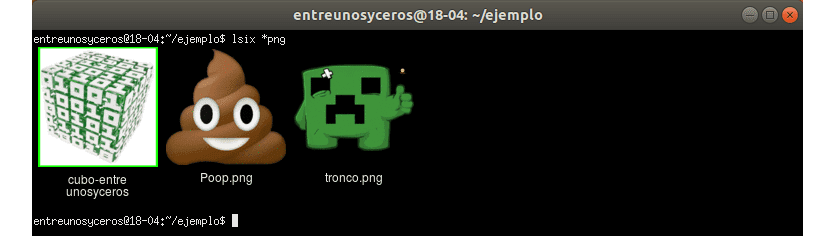
lsix *png
La calidad de imagen en miniatura es sorprendentemente buena. Las miniaturas son claramente visibles. Espero que quedase claro que lsix es muy similar al comando ‘ls’, pero solo para mostrar miniaturas. Si trabajas con muchas imágenes, lsix te puede resultar bastante útil.
El artículo Lsix, pon miniaturas a las imágenes en la terminal de tu Ubuntu ha sido originalmente publicado en Ubunlog.
