Moodle, un sistema de gestión de aprendizaje en Ubuntu 20.04 LTS

En el siguiente artículo vamos a echar un vistazo a Moodle. Este es un sistema de gestión de aprendizaje (LMS), de distribución libre y escrito en PHP. Está pensado para ayudar a los docentes a crear comunidades de aprendizaje en línea. Moodle fue creado por Martín Dougiamas.
En las siguientes líneas vamos a ver cómo instalar Moodle en Ubuntu 20.04 LTS Focal Fossa. Para seguir los pasos que a continuación vamos a ver, será necesario que previamente nos aseguremos de cumplir ciertos requisitos mínimos, como son; disponer de un sistema Ubuntu 20.04 LTS actualizado, una pila o entorno LAMP, una cuenta de usuario con permisos sudo y acceso a Internet.
En caso de que no disponer todavía del entorno necesario, se puede consultar la guía de instalación de LAMP en Ubuntu 20.04. Puedes integrar Moodle en el servicio web de Ubuntu 20.04 de múltiples formas, ya sea como el sitio web principal, un servidor virtual independiente o, como haremos en este artículo, como parte del sitio web principal. También es importante trabajar con conexiones seguras HTTPS, aunque por simplicidad en este artículo lo haremos sobre HTTP.
Descargar Moodle para Ubuntu 20.04
En la zona de descargas de la web oficial, podremos descargar la última versión estable de Moodle para Ubuntu 20.04 LTS.
Los paquetes que encontraremos en la web, están disponibles en formato .tgz y .zip, cuyos enlaces conducen a una página de descarga automática. Otra opción para descargar la última versión a día de hoy, será abrir una terminal (Ctrl+Alt+T) y utilizar wget de la siguiente forma:

wget https://download.moodle.org/download.php/direct/stable39/moodle-latest-39.tgz
Instalación en Ubuntu 20.04
Antes de instalar Moodle en Ubuntu 20.04 LTS tendremos que realizar unas cuantas acciones para preparar el sistema. Así conseguiremos que el instalador web que vamos a utilizar después funcione sin problemas.
Archivos de Moodle
Para empezar vamos a descomprimir el paquete que acabamos de descargar directamente en la ubicación que nos interesa. En una terminal (Ctrl+Alt+T), solo tendremos que utilizar el comando:
sudo tar xf moodle-latest-39.tgz -C /var/www/html/
Como Moodle necesita escribir en su propio directorio de instalación, cambiamos el propietario de este directorio al usuario con el que corre el servicio web (www-data):
sudo chown -R www-data: /var/www/html/moodle/
Necesitamos también un directorio para los datos de Moodle. Este lo vamos a crear fuera del alcance de la navegación web:
sudo mkdir /var/www/moodledata
Cambiamos el propietario de este directorio para que Moodle pueda escribir:
sudo chown www-data: /var/www/moodledata/
Base de datos
Moodle va a necesitar el soporte necesario del motor de base de datos que tengamos en Ubuntu 20.04, que en este ejemplo va a ser MariaDB.
Para empezar vamos a abrir una terminal (Ctrl+Alt+T) y a utilizar el cliente de consola mysql y el usuario con el que administremos:

sudo mysql -u root -p
Ahora vamos a crear la base de datos:

create database moodle charset utf8mb4 collate utf8mb4_unicode_ci;
El siguiente paso será crear el usuario:

create user usuariomoodle@localhost identified by 'password123';
Continuamos otorgando los permisos necesarios al usuario sobre la base de datos:

grant all privileges on moodle.* to 'usuariomoodle'@'localhost';
Y cerramos la conexión:
quit
PHP
Moodle va a necesitar de ciertas extensiones que instalaremos desde los repositorios de Ubuntu. Para empezar vamos a actualizar la lista de paquetes disponibles escribiendo en la terminal (Ctrl+Alt+T):
sudo apt update
A continuación instalamos los paquetes:
sudo apt install -y php-curl php-gd php-intl php-mbstring php-soap php-xml php-xmlrpc php-zip
Al finalizar, será necesario recargar la configuración del servicio web o PHP, según corresponda:
sudo systemctl reload apache2
Instalador web
La máquina Ubuntu 20.04 LTS sobre la que realizo este artículo es accesible en el subdominio ubuntu.local.lan, por lo que usaré la URL http://ubuntu.local.lan/moodle para acceder a la instalación.
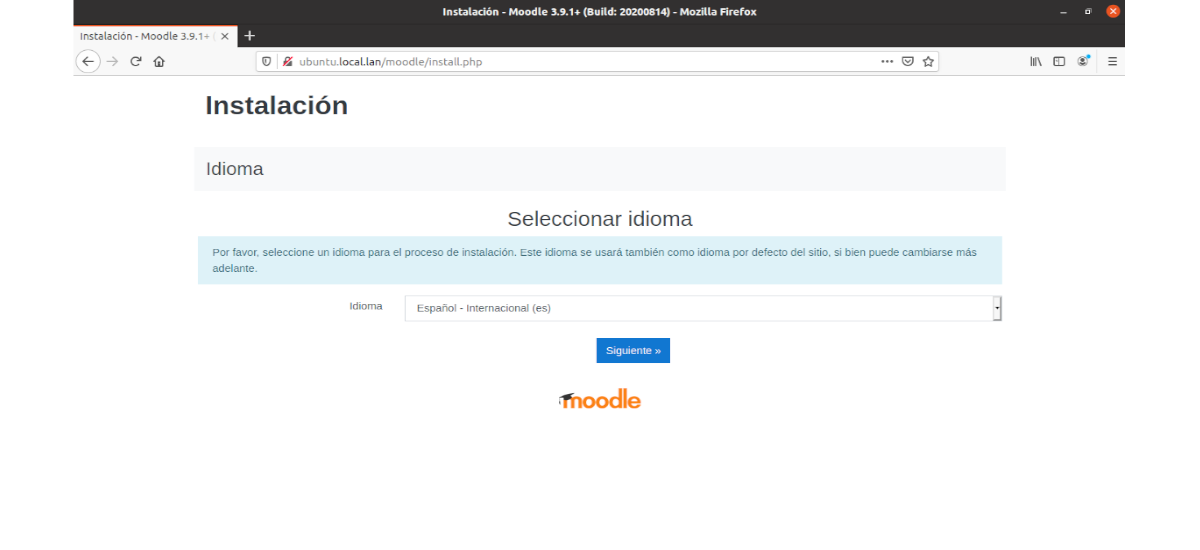
Una vez seleccionado el idioma, vamos a confirmar las rutas de Moodle. Anteriormente creamos el directorio de datos que sugiere el instalador, por lo que no será necesario modificarlo.
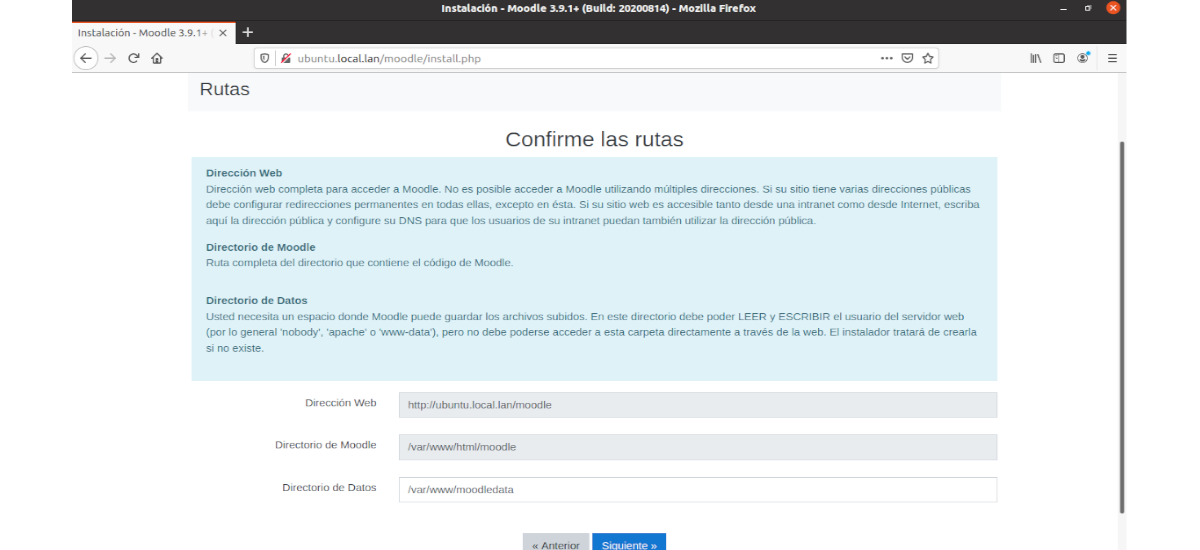
El siguiente paso es seleccionar el motor de base de datos:
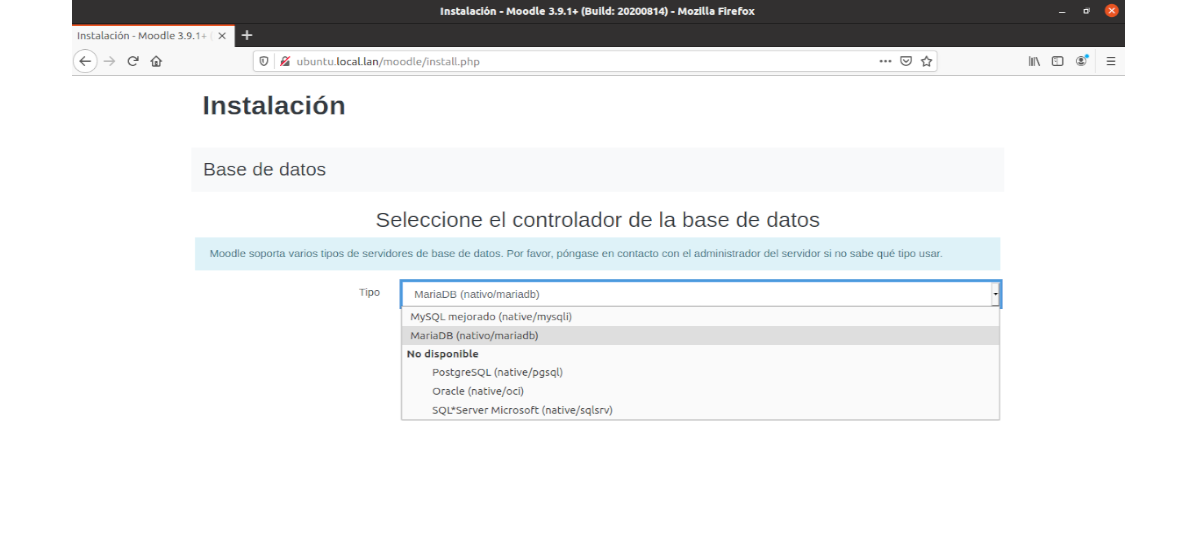
El desplegable nos mostrará las opciones disponibles en el sistema. Elegiremos la que se adecúe a la configuración que hemos realizado antes.
En el siguiente paso un formulario nos solicitará los datos de conexión al servicio de base de datos:
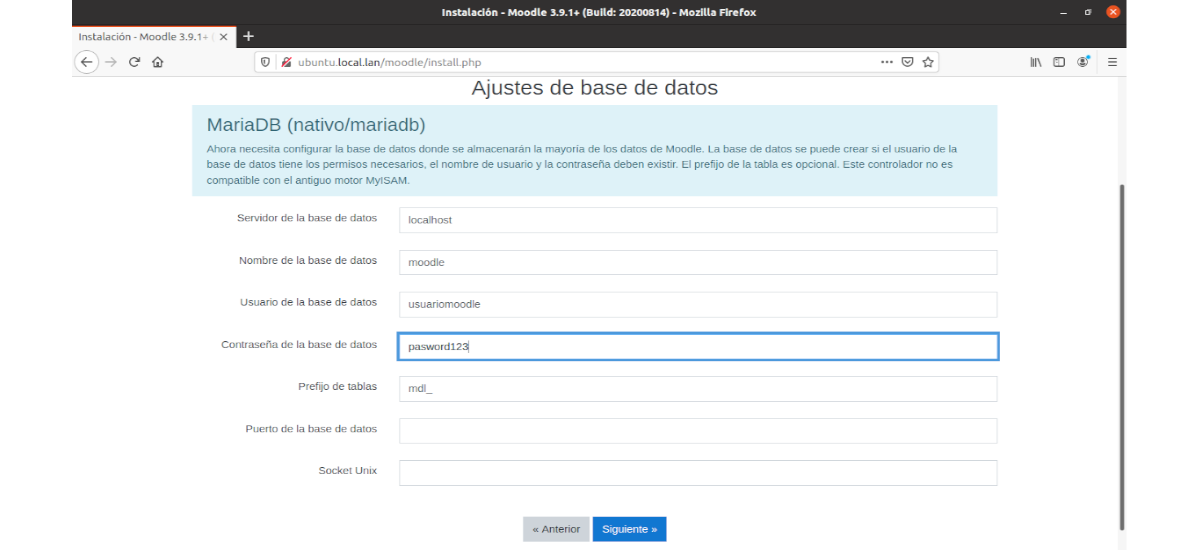
Proporcionaremos los nombres de la base de datos y el usuario, así como la contraseña, tal como los creamos en los pasos anteriores.
Comprobada la conexión, tendremos que aceptar las condiciones del servicio:
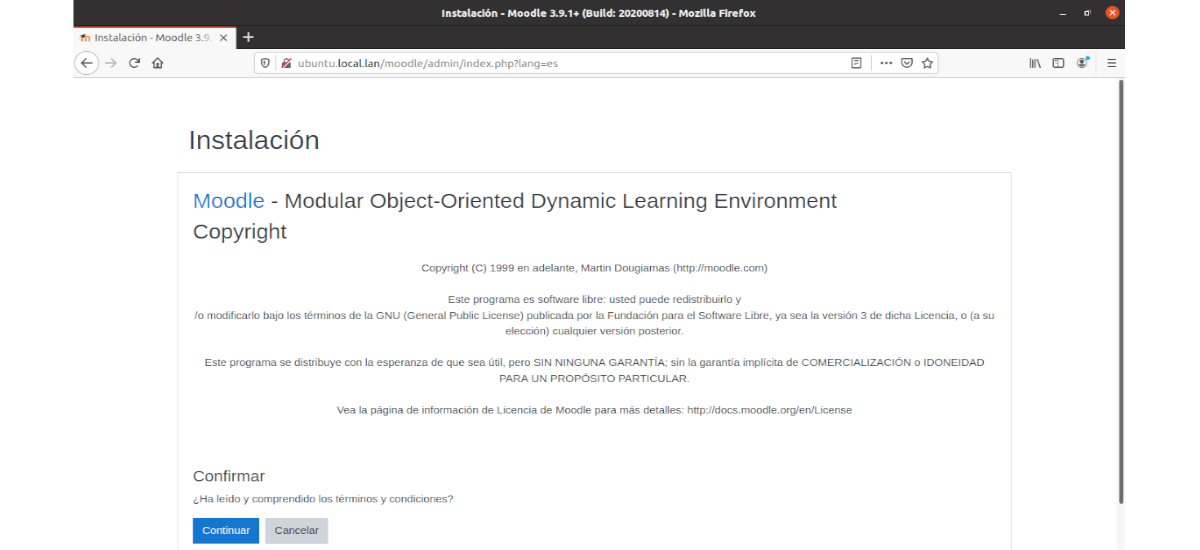
A continuación se muestra una lista de comprobación de requisitos para la instalación de Moodle en Ubuntu 20.04:
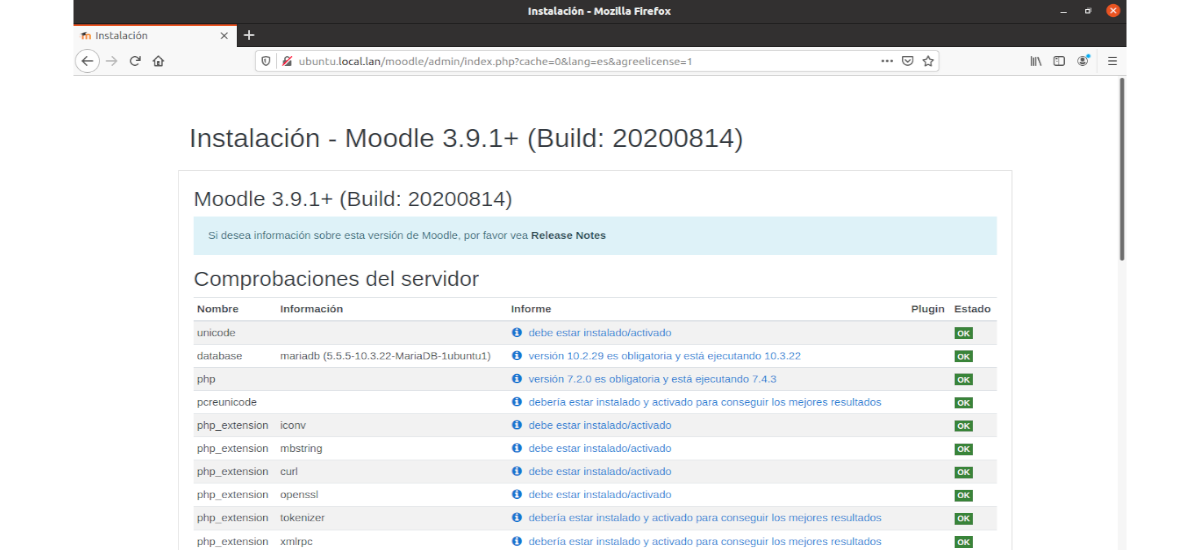
Si los pasos anteriores han sido correctos, todos los requisitos fundamentales se cumplirán y podremos continuar con el proceso de instalación.
El proceso de instalación en sí mostrará una larga lista de operaciones y sus resultados:
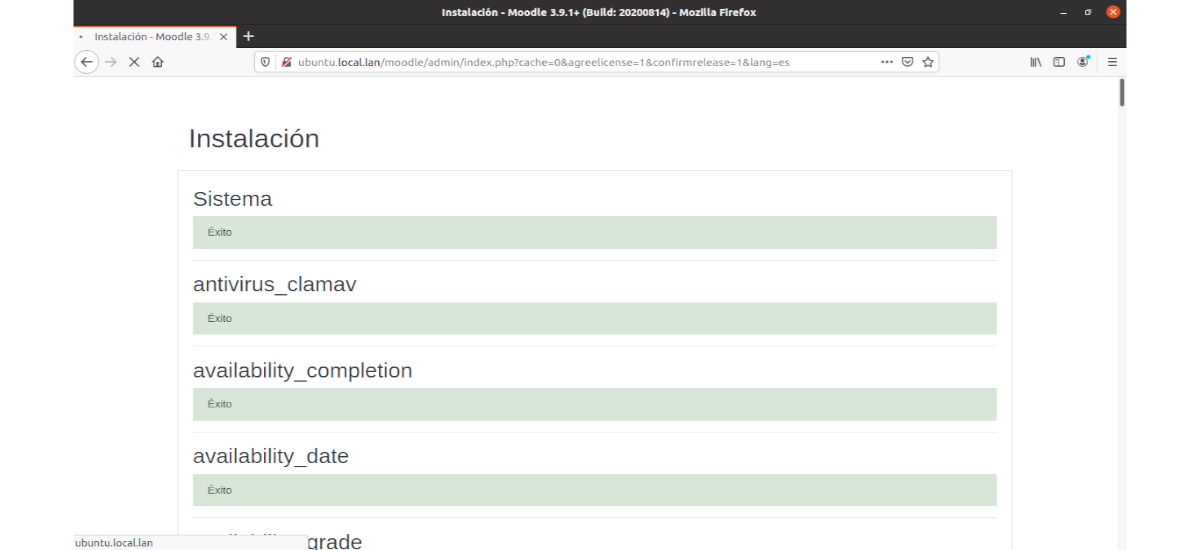
Este proceso en mi caso llevó bastante tiempo. Al finalizar la instalación, comienza la configuración del administrador para el nuevo sitio:

Finalizada la configuración, se inicia sesión de forma automática en el sitio, mostrando el área personal:
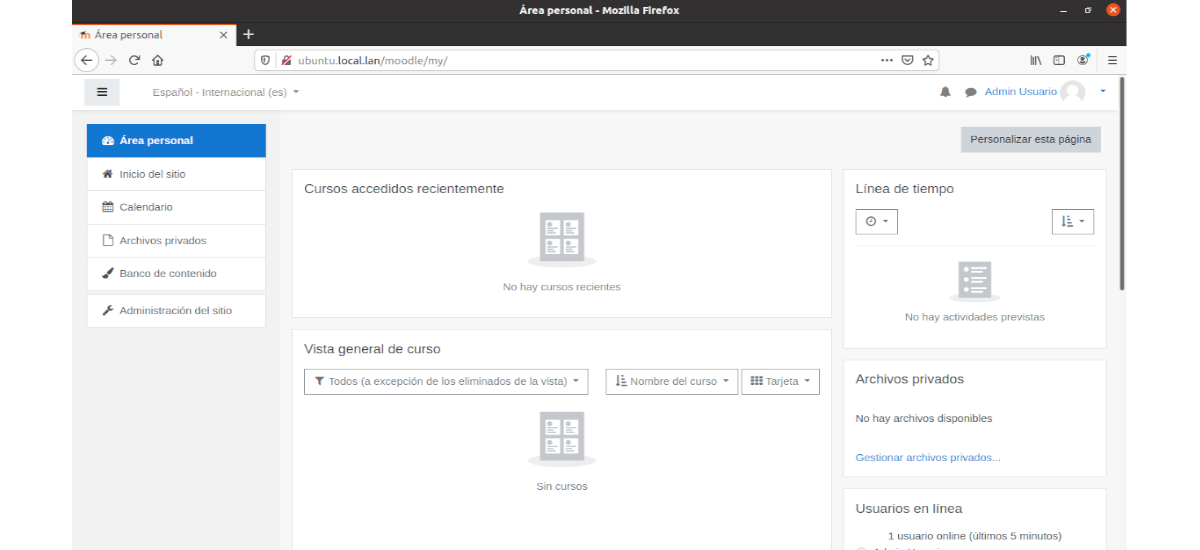
Y con esto ya podemos empezar a trabajar en nuestro nuevo sitio Moodle, y comenzar a utilizar esta plataforma de eLearning para trabajar tanto en red local como a través de Internet. Los usuarios que necesiten información acerca de su funcionamiento, pueden consultar la documentación oficial en la página del proyecto.
