ProtonVPN, instala el CLI de este servicio VPN en Ubuntu
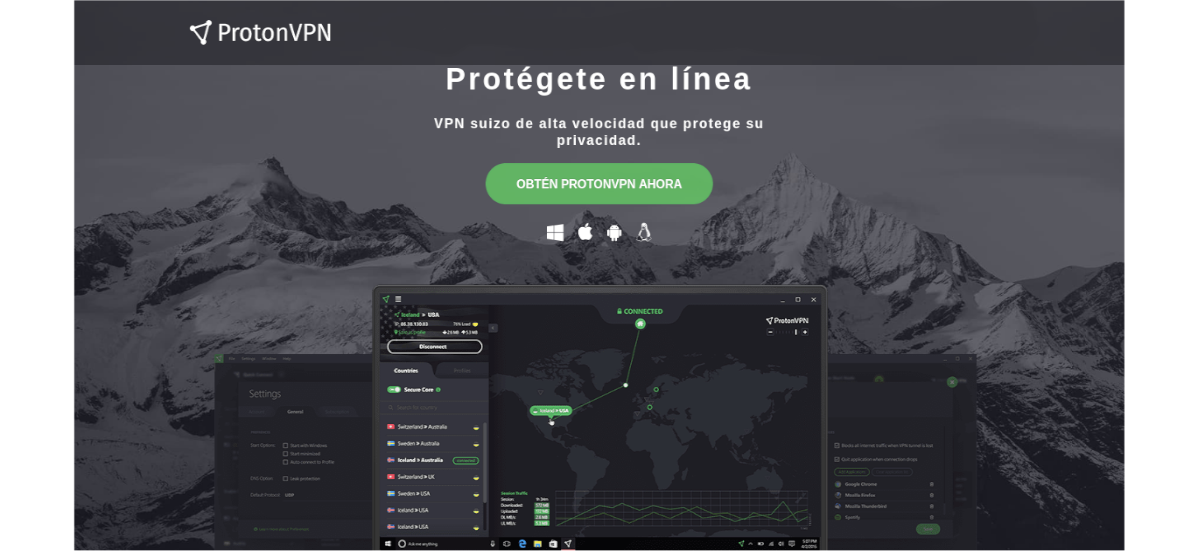
En el siguiente artículo vamos a echar un vistazo a ProtonVPN. Este es un proveedor de servicios VPN con sede en Suiza. En las siguientes líneas vamos a ver cómo instalar y utilizar ProtonVPN desde el escritorio Ubuntu, Debian o Linux Mint.
Para aquellos que no lo sepan, VPN son las siglas de Virtual Private Network, y con este servicio se configura un ‘túnel’ seguro y encriptado entre nuestro dispositivo y el servidor VPN. Hay que tener en cuenta que el uso de un servicio VPN no es una solución milagrosa para proteger nuestra privacidad y seguridad en línea. Para aquellos que busquen una mayor seguridad, quizás es mejor opción utilizar el navegador Tor en Tails Linux. Sin embargo, creo que la mayoría de los usuarios no necesitan ir tan lejos.
Características generales de ProtonVPN
- El cifrado de disco completo se implementa en todos los servidores ProtonVPN.
- Todas las aplicaciones cliente son de código abierto.
- En la versión de pago podremos enrutar todo su tráfico a través de la red Tor y acceder a los sitios de Onion.
- Admite protocolos seguros IKEv2 / IPSec y OpenVPN.
- Protección contra fugas de DNS y protección contra fugas de IPv6.
- Cliente VPN gráfico disponible para Android, iOS, Mac OS X y Windows. En Gnu/Linux podremos utilizar el cliente de terminal.
- En la versión de pago podremos utilizar ProtonVPN para navegar de forma anónima en varios dispositivos al mismo tiempo.
- ProtonVPN tiene más de 1076 servidores en 54 países diferentes.
- Sin política de registro. ProtonVPN no recopila, registra ni almacena ninguna actividad de navegación, datos o direcciones IP.
- Se admite la función de torrents en la versión de pago.
- Interruptor de apagado de VPN. Si la conexión VPN se cae, nuestro equipo volverá a la IP pública original de forma predeterminada.
Estas son solo algunas de las características. Se pueden consultar todas ella en detalle desde la página web del proyecto.
Instalar ProtonVPN en Ubuntu / Debian / Mint
Antes de nada, necesitaremos dirigirnos al sitio web oficial de ProtonVPN y registrarnos para obtener una cuenta gratuita. Con la versión gratuita que vamos a utilizar en este ejemplo obtendremos 1 conexión VPN, servidores en 3 países, una velocidad media y conseguiremos un servicio sin registros ni anuncios.
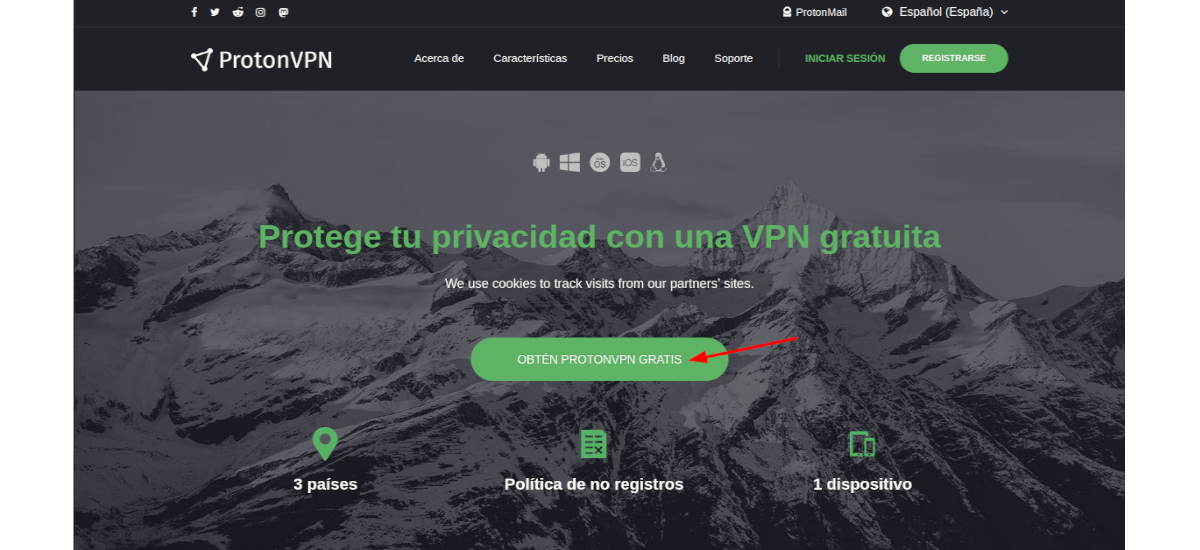
Es necesario mencionar que ProtonVPN admite los protocolos IKEv2 / IPSec y OpenVPN. Para este ejemplo utilizaremos OpenVPN, ya que es muy seguro y fácil de configurar:

sudo apt install openvpn dialog python3-pip python3-setuptools
A continuación necesitamos instalar el cliente ProtonVPN para Gnu/Linux. Esto lo conseguiremos escribiendo en una terminal (Ctrl+Alt+T):
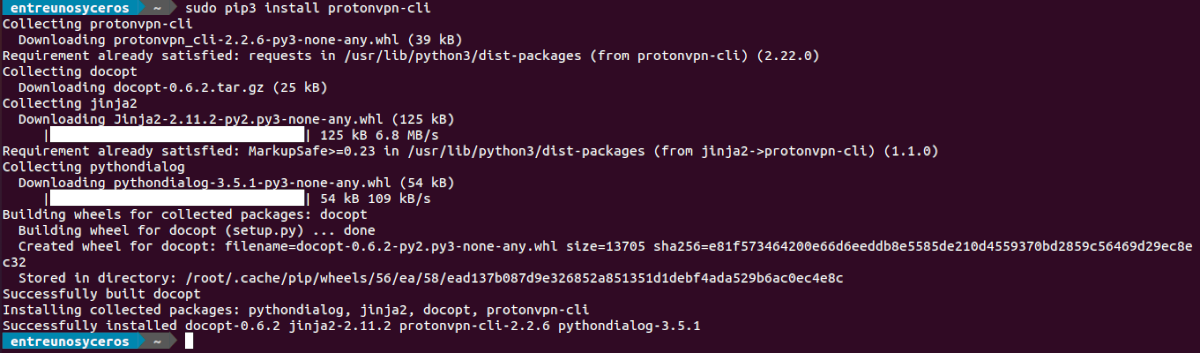
sudo pip3 install protonvpn-cli
Usar el cliente ProtonVPN en Ubuntu
Tras la instalación, tendremos que iniciar sesión en nuestra cuenta de ProtonVPN con el siguiente comando:

sudo protonvpn init
El nombre de usuario y la contraseña se pueden encontrar en la cuenta que acabamos de crear.
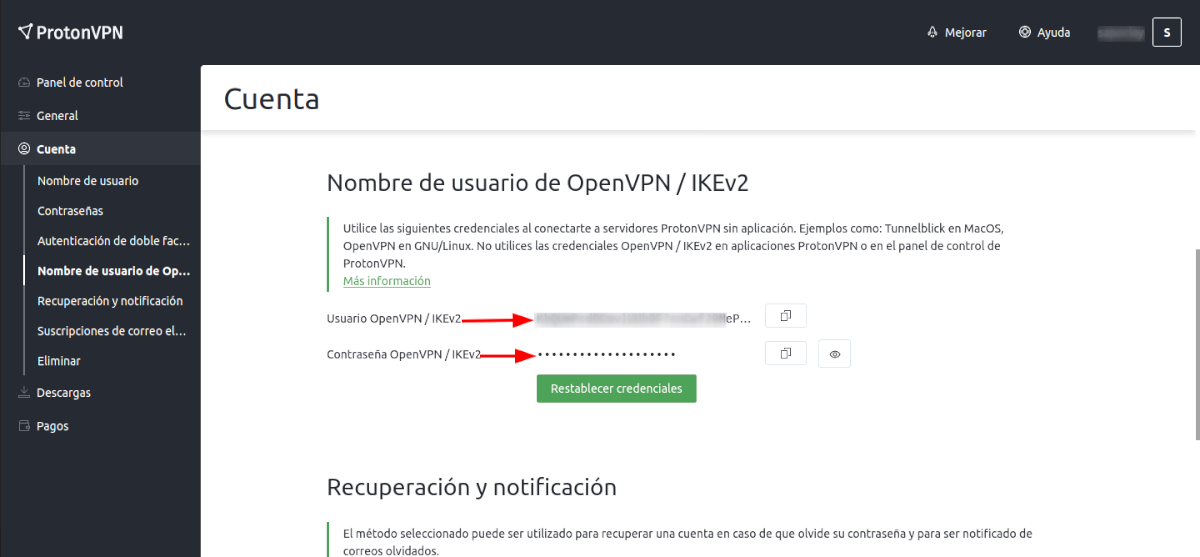
De vuelta en la terminal, tendremos que seleccionar nuestro plan ProtonVPN (en este caso free) y elegir UDP o TCP como protocolo de capa de transporte. Según indican en su web, lo recomendable es usar UDP primero, si hay un problema al establecer la conexión VPN, podremos utilizar el protocolo TCP.

Hay que tener en cuenta que el cliente ProtonVPN para Gnu/Linux no es compatible con IPv6. Se recomienda deshabilitar IPv6 en nuestro dispositivo Gnu/Linux para evitar la fuga de direcciones IPv6. Esto lo conseguiremos editando /etc/sysctl.conf con un editor de texto:
sudo vim /etc/sysctl.conf
Y añadiendo las siguientes líneas al final de este archivo.

net.ipv6.conf.all.disable_ipv6 = 1 net.ipv6.conf.default.disable_ipv6 = 1 net.ipv6.conf.lo.disable_ipv6 = 1 net.ipv6.conf.tun0.disable_ipv6 = 1
Guarda y cierra el archivo. Ahora ya podemos establecer la conexión VPN al servidor ProtonVPN:
sudo protonvpn connect
Nos pedirá que elijamos un país. Los usuarios gratuitos dispondremos de 3 países para elegir.

La siguiente pantalla nos pedirá que elijamos un servidor del país seleccionado.
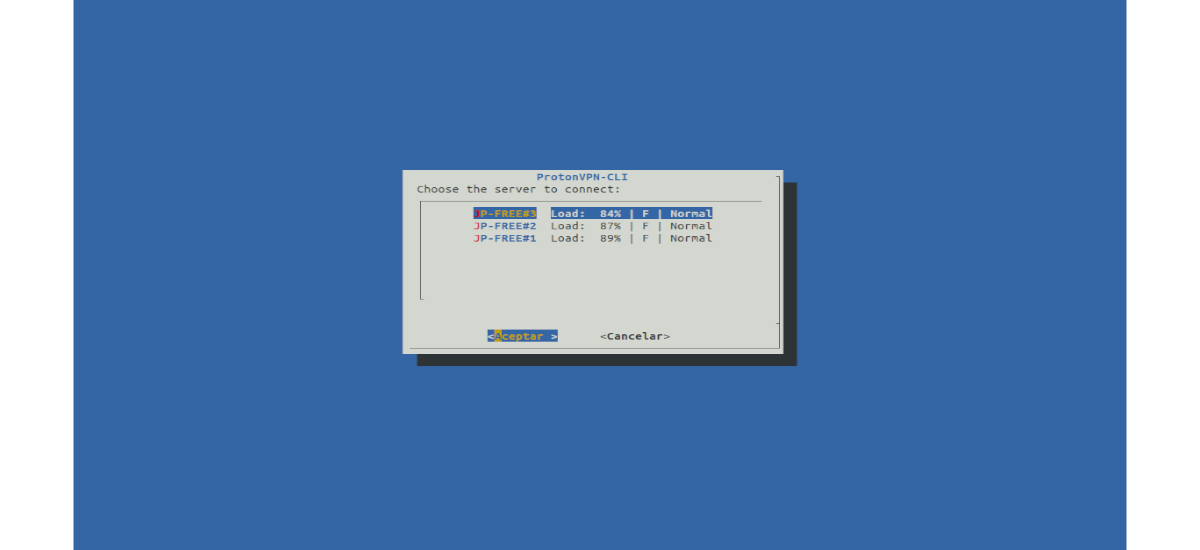
Después tendremos que elegir TCP o UDP como protocolo de capa de transporte. Después de unos segundos, debería establecerse la conexión VPN.

Prueba de fugas de IPv6, DNS y WebRTC
Establecida la conexión, podemos dirigirnos a ipleak.net. Si todo funciona correctamente, deberíamos ver algo como lo siguiente:
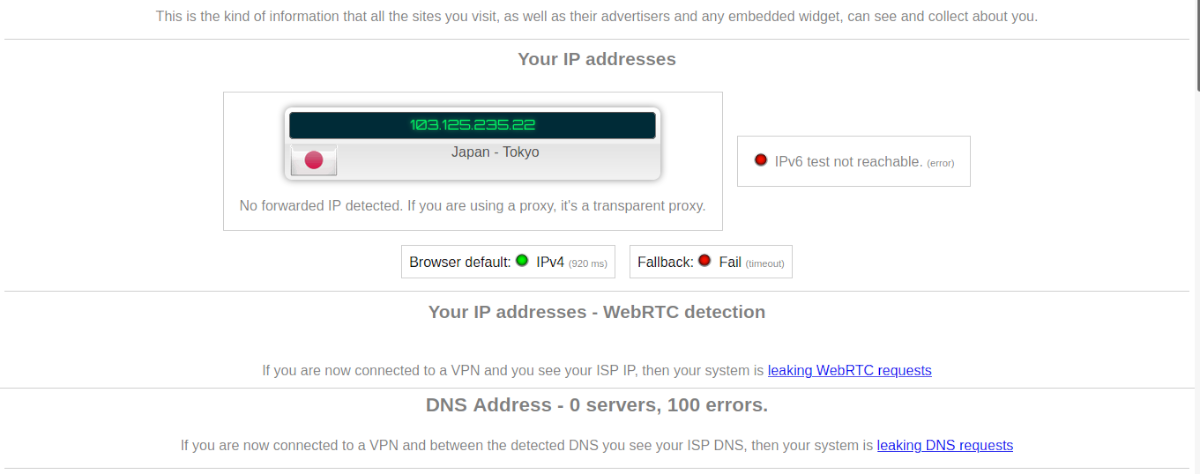
Esta página nos mostrará que nuestro equipo tendrá una nueva dirección IP, por lo que desde Internet ya no se debería poder ver nuestra dirección IP pública real.
Como se puede ver en la anterior captura, no hay dirección IPv6 en el resultado de la prueba, lo que significa que la dirección IPv6 también está oculta de Internet. Tampoco hay dirección IP en la sección de detección de WebRTC ni dirección IP en la sección de direcciones DNS. Si el servidor DNS de tu ISP aparece en los resultados de la prueba, querrá decir que tenemos una fuga de DNS, lo que significa que el servidor DNS de tu ISP está traduciendo nombres de dominio a direcciones IP, por lo que el ISP sabe qué sitios web estás visitando.
Cómo desconectar ProtonVPN
Solo tendremos que ejecutar el siguiente comando para desconectar ProtonVPN:
sudo protonvpn disconnect
Desinstalar
Si queremos desinstalar este cliente a través del administrador de paquetes que utilizamos para la instalación:

sudo pip3 uninstall protonvpn-cli
Para obtener más información sobre la instalación de prontonvpn-cli y cómo utilizarlo, los usuarios podemos consultar la ayuda que ofrecen en la página web del proyecto.
