QDirStat, detecta y limpia tu disco duro desde el entorno gráfico
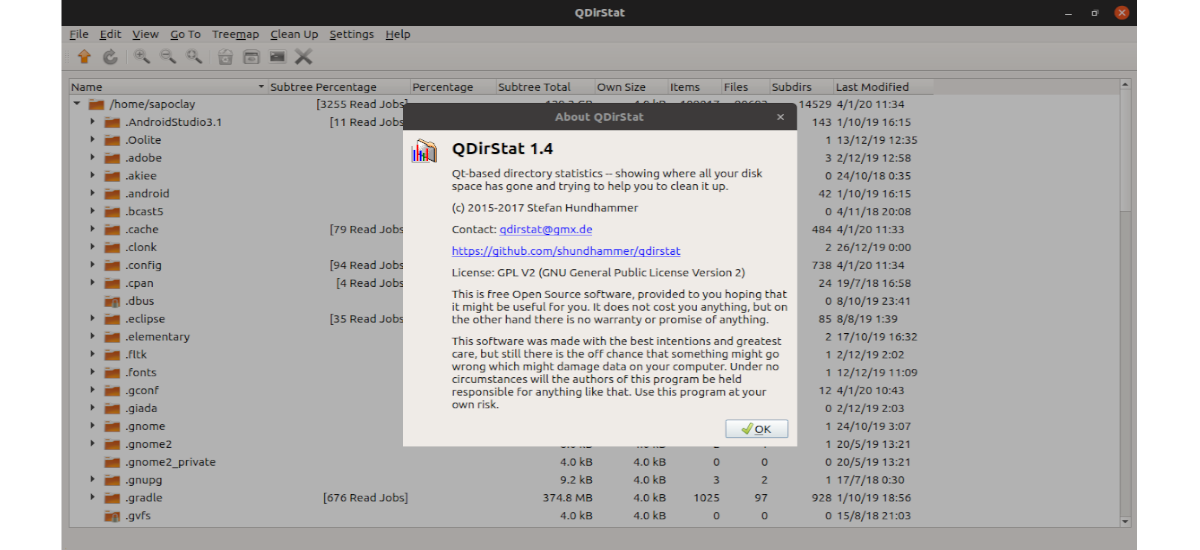
En el siguiente artículo vamos a echar un vistazo a QDirStat. Este programa es la evolución de la herramienta KDirStat, ambas creadas por el mismo autor, Stefan Hundhammer. Los dos programas buscan presentar estadísticas de cómo se usa el almacenamiento de nuestro equipo de una manera amigable y entendible para todo el mundo.
El programa no muestra sus hallazgos con números y porcentajes sin procesar, sino que utiliza una estructura de árbol jerárquica y un mapa gráfico. Esto hace que sea fácil identificar los archivos y carpetas que ocupen más espacio. Además también vamos a poder eliminar los archivos innecesarios.
QDirStat incluye algunas funciones que son de ayuda a la hora de recuperar el espacio de nuestro equipo. La aplicación no solo muestra estadísticas sobre los archivos, sino que también permite tomar medidas sobre ellos. Nos va a permitir eliminarlos a través de la aplicación, limpiar los restos de las sincronizaciones de GIT o realizar ejecuciones, y eliminar los archivos basura. Otra característica interesante es que se pueden personalizar o agregar nuestros escenarios de limpieza personalizados. Se pueden consultar todas sus características explicadas en detalle desde la página en GitHub de este proyecto.
Instalar QDirStat en Ubuntu
Para instalar este programa en Ubuntu, solo tendremos que abrir una terminal (Ctrl+Alt+T) y escribir el comando:
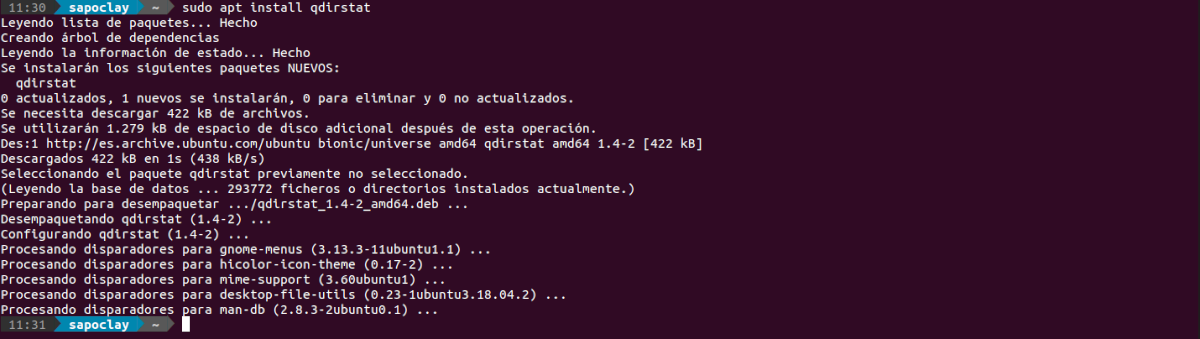
sudo apt install qdirstat
Tras la instalación, ya podemos buscar el lanzador del programa en nuestro equipo:

Uso básico
Seleccionar la ruta a analizar con QDirStat
Cuando se ejecuta QDirStat nos va a preguntar qué ruta de origen debe escanear. Vamos a poder seleccionar cualquier ruta que sea accesible a través del administrador de archivos, ya sea local o remota.
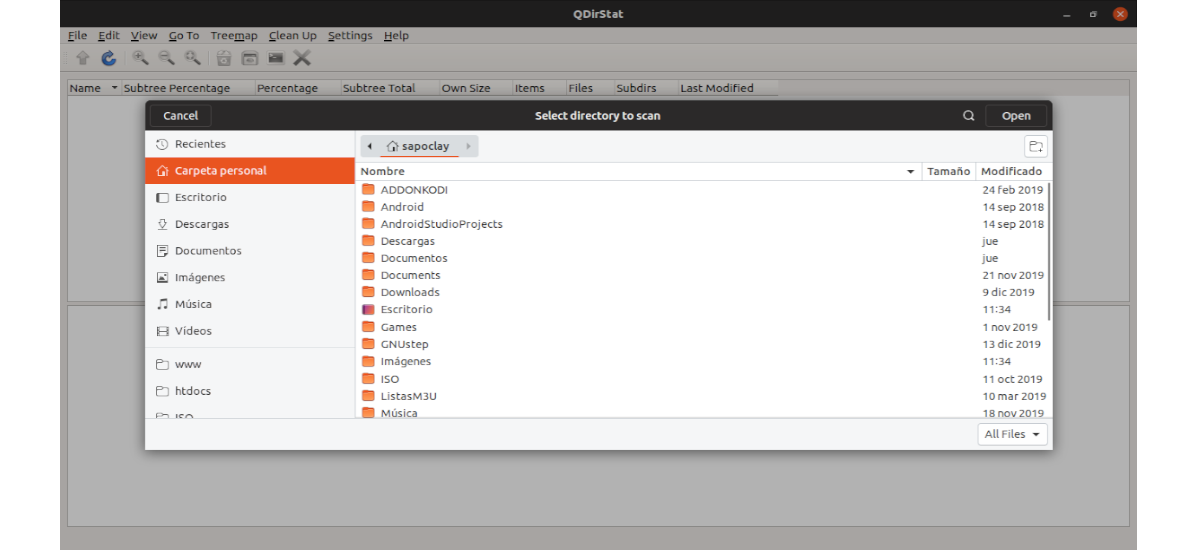
Después de seleccionar una ruta y abrirla, vamos a pasar a la ventana principal de QDirStat.
Vista de árbol y mapa visual
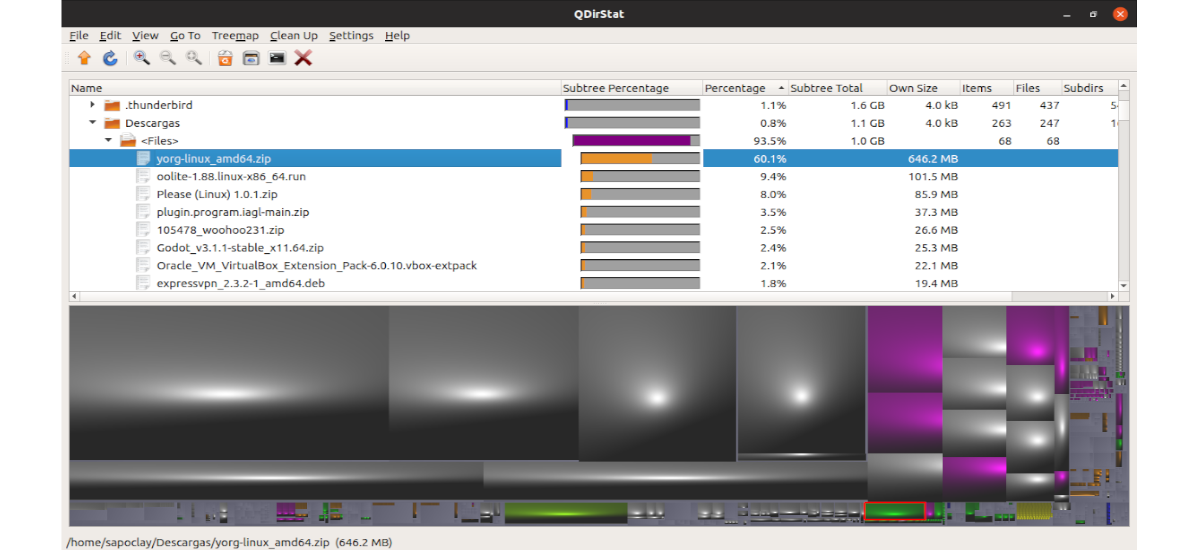
Nada más comenzar, el programa va a empezar a analizar el contenido de la ruta seleccionada. QDirStat presentará sus hallazgos de dos formas diferentes en la ventana principal.
La primera es una ‘vista de árbol‘ no muy diferente a la de los administradores de archivos típicos. La diferencia es que QDirStat lo organiza de manera predeterminada en función del tamaño de cada entrada. De un solo vistazo se puede verificar cuánto ocupa una carpeta en porcentaje de uso, su tamaño real en byte, etc. Al igual que la vista de árbol de un administrador de archivos, se puede expandir cualquier carpeta para ver su contenido.
En la parte inferior de la ventana se puede ver la segunda vista gráfica de todo lo encontrado en la ruta seleccionada. Cada rectángulo representa un archivo diferente, y cuanto más grande sea el rectángulo, más espacio ocupará el archivo que representa.
Papelera y eliminar archivos
Cuando encontremos un archivo o carpeta que queramos eliminar, solo habrá que hacer clic con el botón derecho y elegir “Mover a la Papelera” o seleccionarlo y después pulsar “Supr” en el teclado. El archivo o carpeta permanecerá en la carpeta de la papelera del sistema operativo hasta que se elimine.
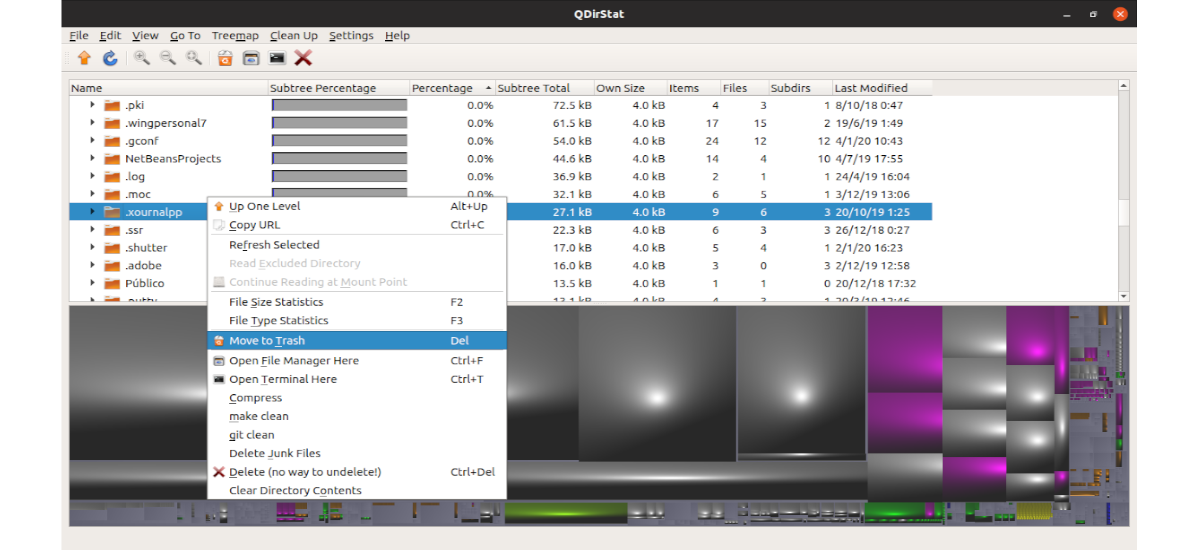
También tendremos disponible la opción de la eliminación permanente. Solo habrá que seleccionar la opción “Eliminar (¡no hay forma de recuperar!’)” o presionar “Ctrl+Supr” en el teclado.
Compresión y limpieza
Al seleccionar carpetas en lugar de archivos, dispondremos de más opciones para recuperar espacio de almacenamiento. Al hacer clic derecho en una carpeta, podremos comprimir su contenido para reducir el espacio que ocupan.
También se puede borrar cualquier remanente de marcas o sincronizaciones GIT desde el menú contextual.
Finalmente, ‘Eliminar archivos basura‘ elimina los archivos que localiza en la ruta seleccionada que el programa reconoce como basura. Podremos especificar cuáles en la configuración de QdirStat.
Personalización de limpieza
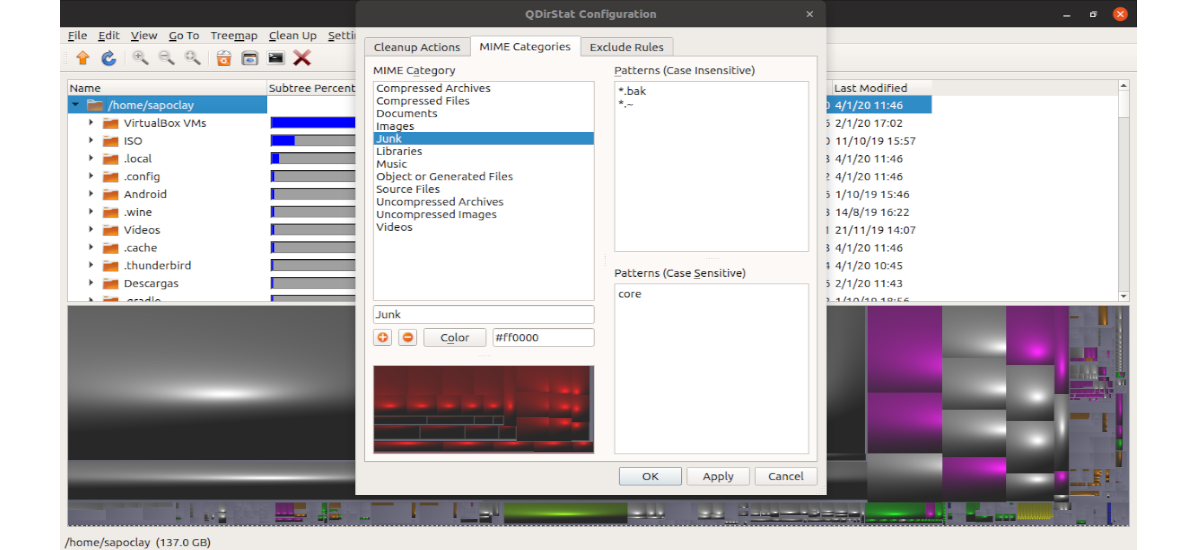
Vamos a poder seleccionar ‘Settings → Configuration QDirStat‘ para llevar a cabo la configuración de QDirStat. El programa agrupa sus opciones de personalización en tres pestañas.
- Las acciones de limpieza nos van a permitir verificar las funciones existentes que el programa puede ejecutar en archivos y carpetas seleccionados. Aunque su nombre sugiere que solo tienen que ver con la eliminación de datos, aquí también se pueden encontrar las opciones ‘Abrir administrador de archivos aquí‘ y ‘Abrir terminal aquí‘. Además podremos reorganizar las acciones y agregar nuevas.
- Categorías MIME es donde se pueden definir diferentes grupos de archivos basados en patrones.
- Podremos formar una lista de archivos y carpetas que el programa no tocará. Probablemente sería mejor agregar aquí las carpetas y archivos importantes.
Se puede saber más acerca de este programa de su página web en GitHub.
