Starship, instala esta prompt mínimo escrito en Rust

En el siguiente artículo vamos a echar un vistazo a Starship. Este es un prompt de shell gratuito y de código abierto para Gnu/Linux, MacOS y Windows. Es ligero, rápido y altamente personalizable para algunos de las shell más conocidos. Se publica bajo licencia ISC y está escrito en Rust.
Vamos a poder personalizarlo todo en Starship, además es compatible con casi todos los sistemas operativos y shells como bash, fish, Zsh, powershell e ion. También puede integrarse con git y mostrarnos el nivel y el estado actual de la batería. Viene con indicador de trabajos en segundo plano y soporte de fuente Powerline.
Si utilizamos los valores predeterminados, veremos un prompt simple pero también muy útil, ya que proporciona información adicional solo cuando es necesario. Al ser altamente personalizable, vamos a poder hacer que se vea todo lo elegante que queramos. Para ello, encontraremos una buena documentación sobre la configuración, en la que nos indicarán como hacer los cambios necesarios.
Algunas características de Starship
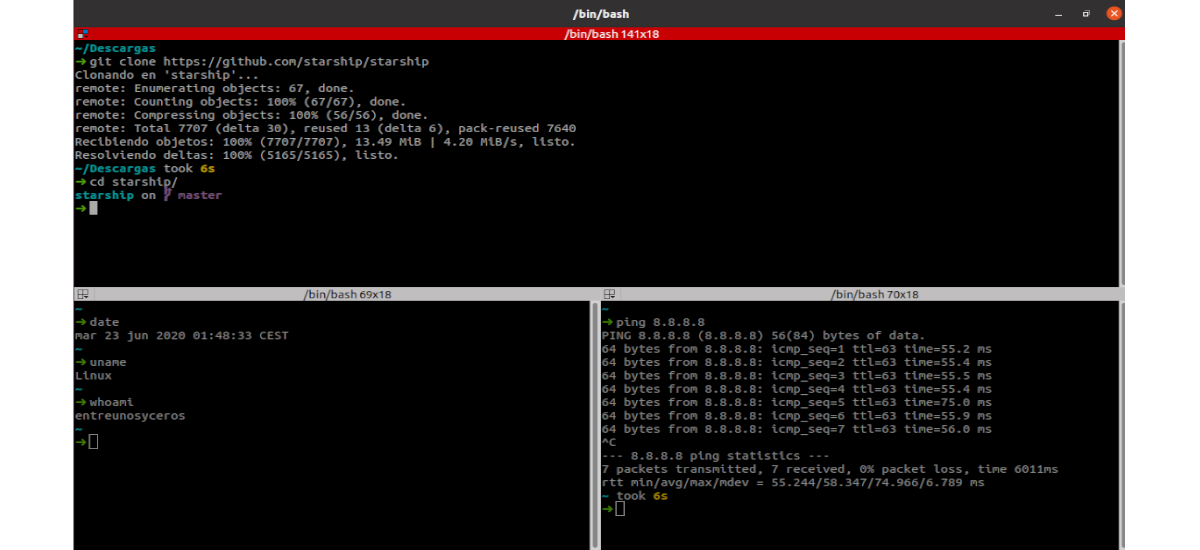
- Está escrito en Rust, y se supone que la funciona con las shells más comunes en los sistemas operativos más comunes. Encontraremos instrucciones de configuración para Bash, Fish, Zsh, Powershell e Ion.
- Utiliza una fuente Powerline para indicar diversa información. Nos va a permitir configurar cualquier carácter powerline que queramos en lugar del símbolo predeterminado ‘❯’, además de cambiar el color.
- Solo muestra el nombre de usuario si no es el mismo que del usuario conectado, y para las sesiones de root / ssh.
- Integración con Git, nos va a mostrar la rama actual de Git y el estado del repositorio. También puede mostrar las versiones Node.js, Rust, Ruby, Python y Go.
- El indicador se vuelve rojo cuando existe el último comando con código distinto de cero.
- Muestra la versión del paquete en el directorio actual de carga (Rust), npm (Node.js) y poetry (Python).
- Podremos ver el nivel actual de la batería y el estado. Tendremos la posibilidad de establecer la forma en que se muestran los niveles de batería.
- Permite establecer ordenes rápidas.
- Detección de entorno Nix-shell.
- También nos va a mostrar el tiempo que se tardó en ejecutar el último comando. Podremos configurar el tiempo que tarda hasta que Starship muestre el tiempo que llevó ejecutar un comando.
- Tiene un indicador para trabajos que se ejecutan en segundo plano.
- Muestra la hora (deshabilitada por defecto) con opciones para configurar el formato de hora.
Estas son solo algunas de las características. Se pueden consultar más en detalle desde la página de GitHub del proyecto.
Instalar Starship Shell Prompt en Ubuntu
La instalación de Starship Shell Prompt en Ubuntu es un proceso fácil. No tendremos más que abrir una terminal (Ctrl+Alt+T) y ejecutar el siguiente comando para actualizar la lista de fuentes de software:
sudo apt update
Antes de proceder con la instalación, tendremos que instalar una fuente powerline. Aun que en podríamos instalar el paquete fonts-powerline, en este ejemplo voy a instalar Fira Code con el comando:
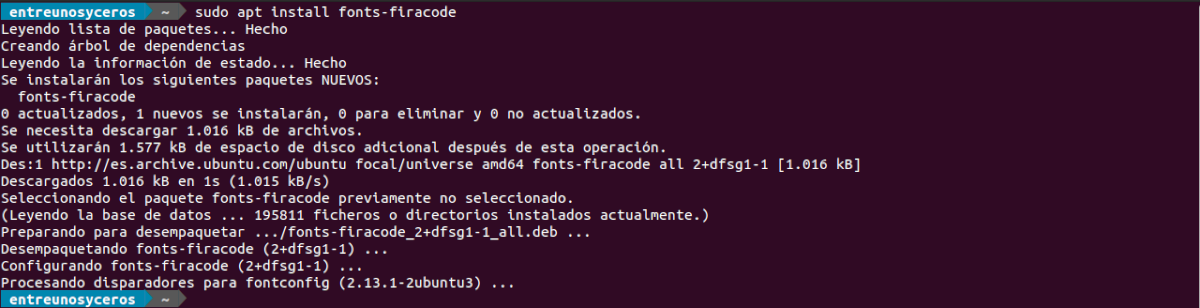
sudo apt install fonts-firacode
Después del anterior comando, ejecutaremos en la misma terminal el siguiente comando para descargar y utilizar el script de instalación de Starship Shell Prompt:
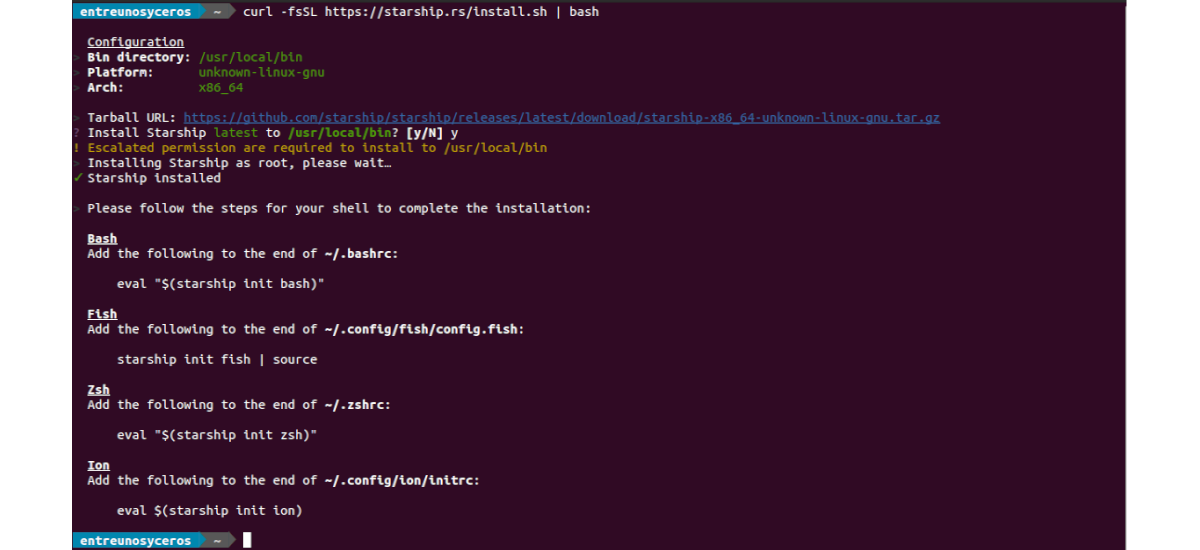
curl -fsSL https://starship.rs/install.sh | bash
Configuración inicial
Tras la instalación, solo queda agregar el script de inicio al archivo de configuración de tu shell. Como he comentado líneas más arriba, tendremos disponibles diferentes opciones, como son:
- Bash. Tendremos que añadir la siguiente línea al final del archivo ~ / .bashrc:
eval "$(starship init bash)"
- Fish. Si utilizas esta shell, añade lo siguiente al final de ~/.config/fish/config.fish:
starship init fish | source
- Zsh. En caso de que utilices esta, añade lo siguiente al final del archivo de ~/.zshrc:
eval "$(starship init zsh)"
- Powershell. En este caso tendremos que añadir lo siguiente al final de ~\Documents\PowerShell\Microsoft.PowerShell_profile.ps1
Invoke-Expression (&starship init powershell)
Realices el cambio que realices, después de guardar el archivo correspondiente, reinicia la terminal.
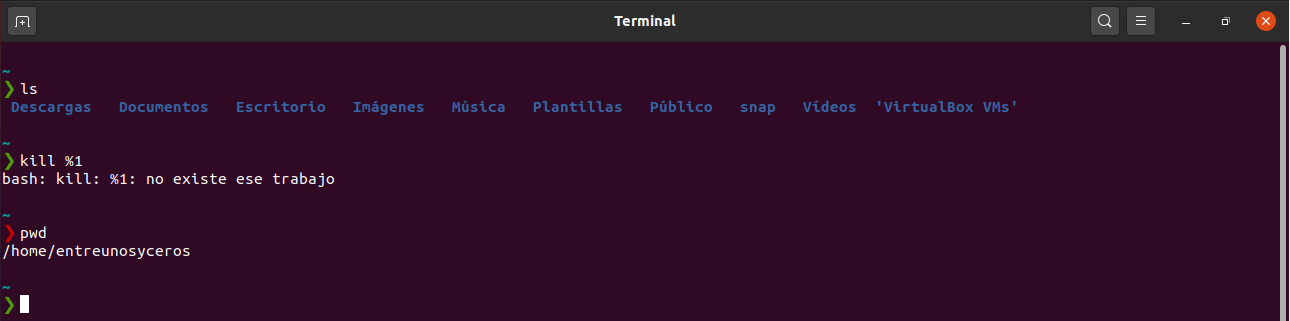
Para realizar cambios en la configuración de Starchip, vamos a crear el archivo de configuración como se muestra a continuación:
mkdir -p ~/.config && touch ~/.config/starship.toml
Si quieres darle un pequeño cambio al prompt, para que se vea un poco diferente al que nos encontraremos por defecto, dentro del archivo que acabamos de crear, llamado starship.toml, tendremos que añadir el siguiente contenido:
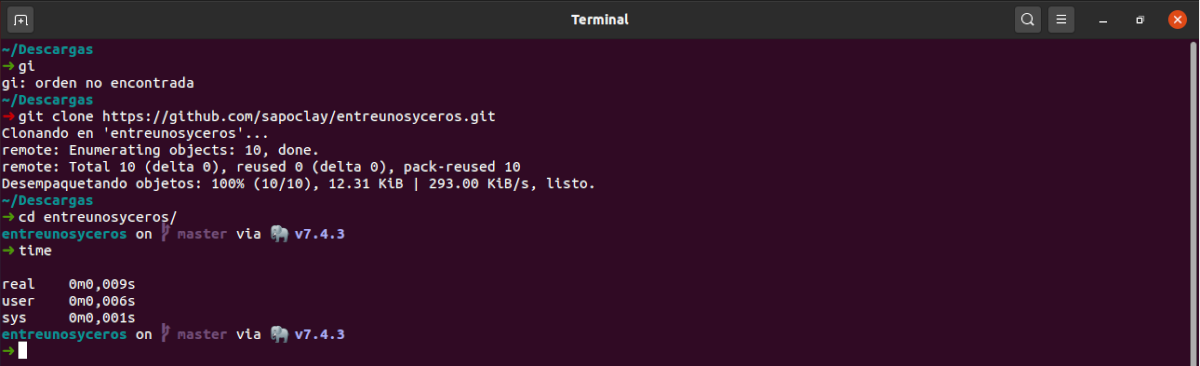
add_newline = false [character] symbol = "➜" [package] disabled = true
Estas son solo algunas de opciones de configuración. Los usuarios podemos leer más sobre la configuración de Starship y también podremos consultar su configuración avanzada. En esta documentación que nos ofrecen a los usuarios, nos van a indicar todas las opciones que podemos añadir.
Starship para empezar es mínimo, y no solo muestra información cuando es necesario, sino que también es rápido y altamente personalizable. Para consultar la información de este proyecto, los usuarios podemos dirigirnos a su página web.
