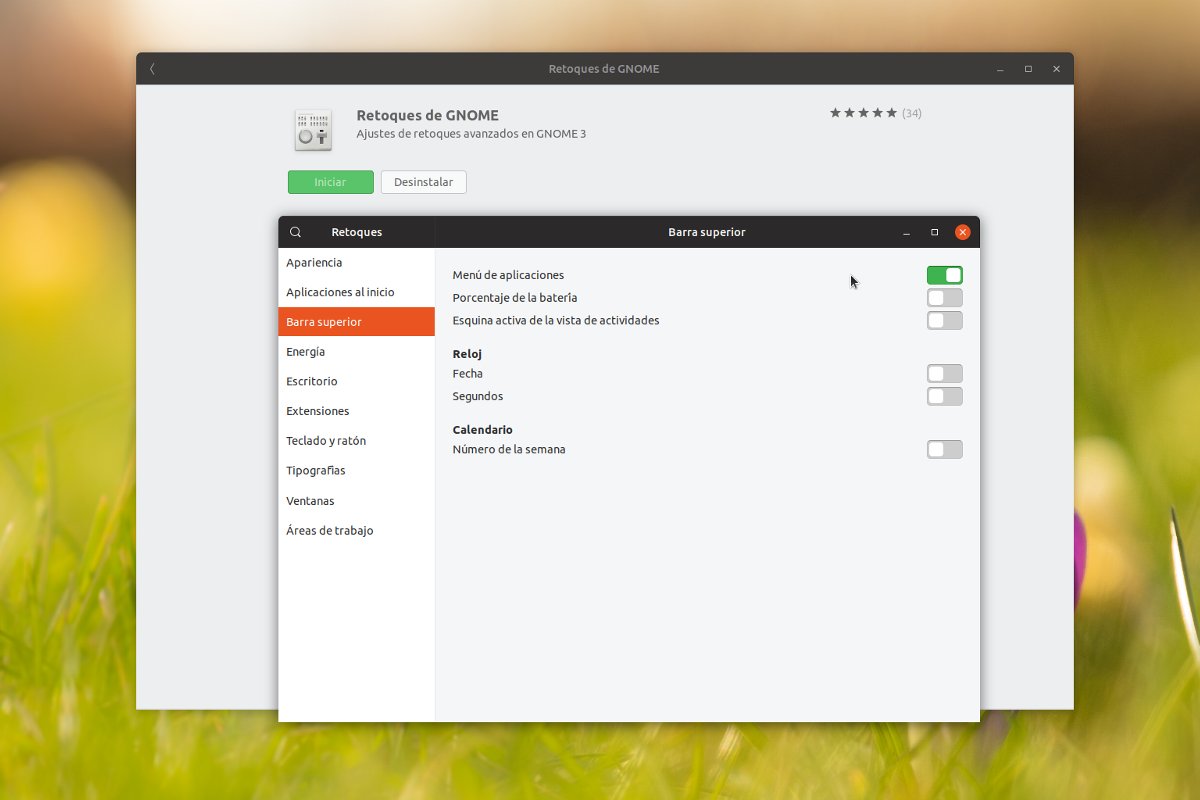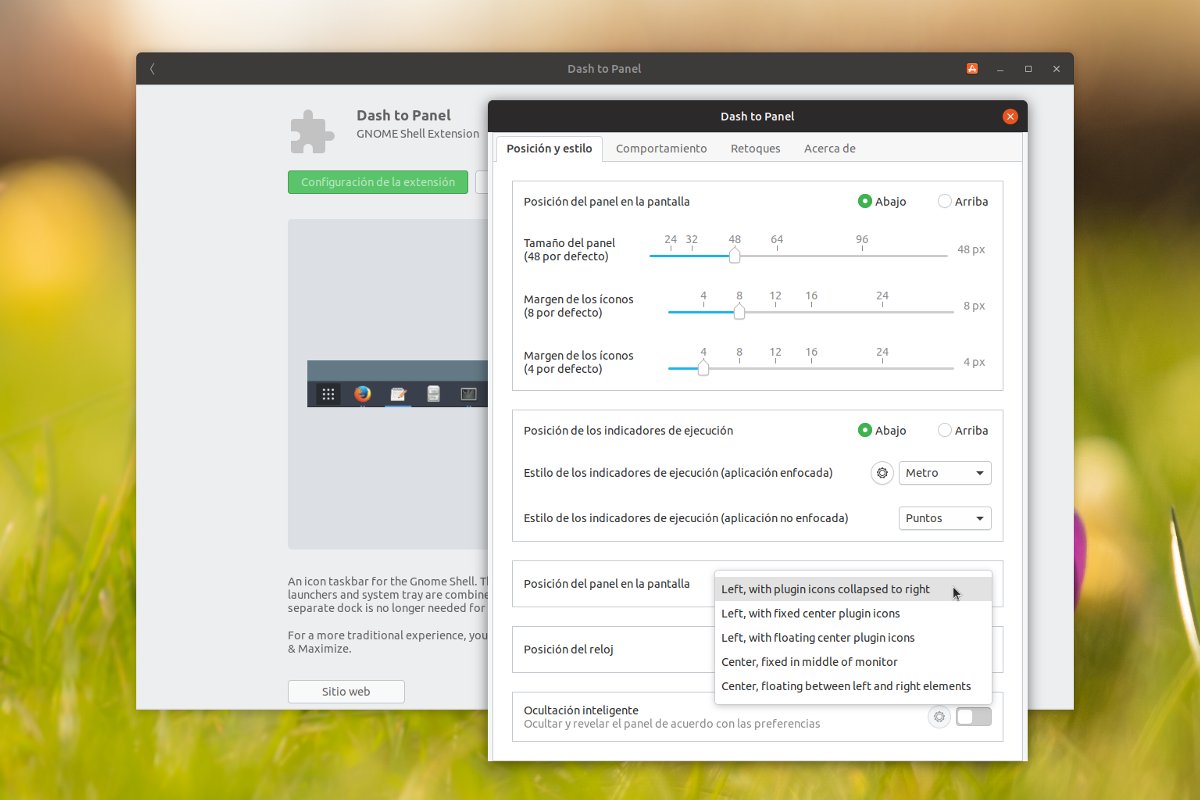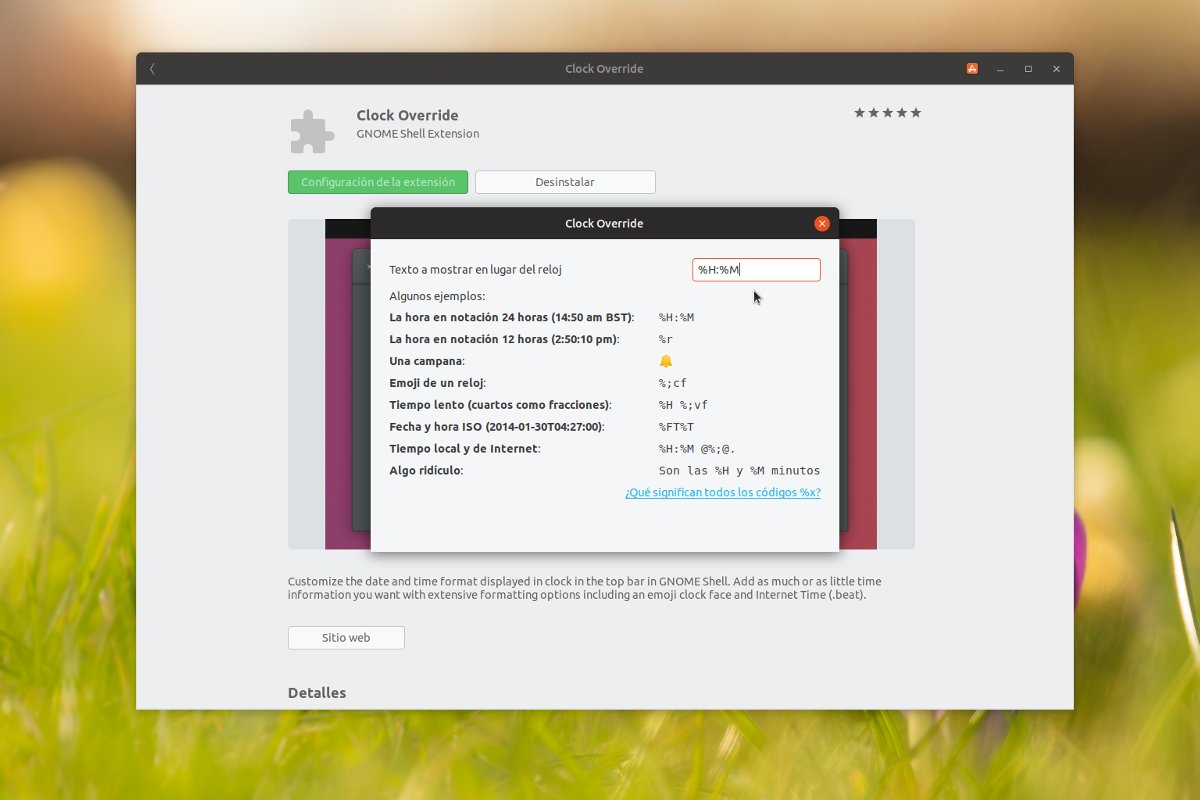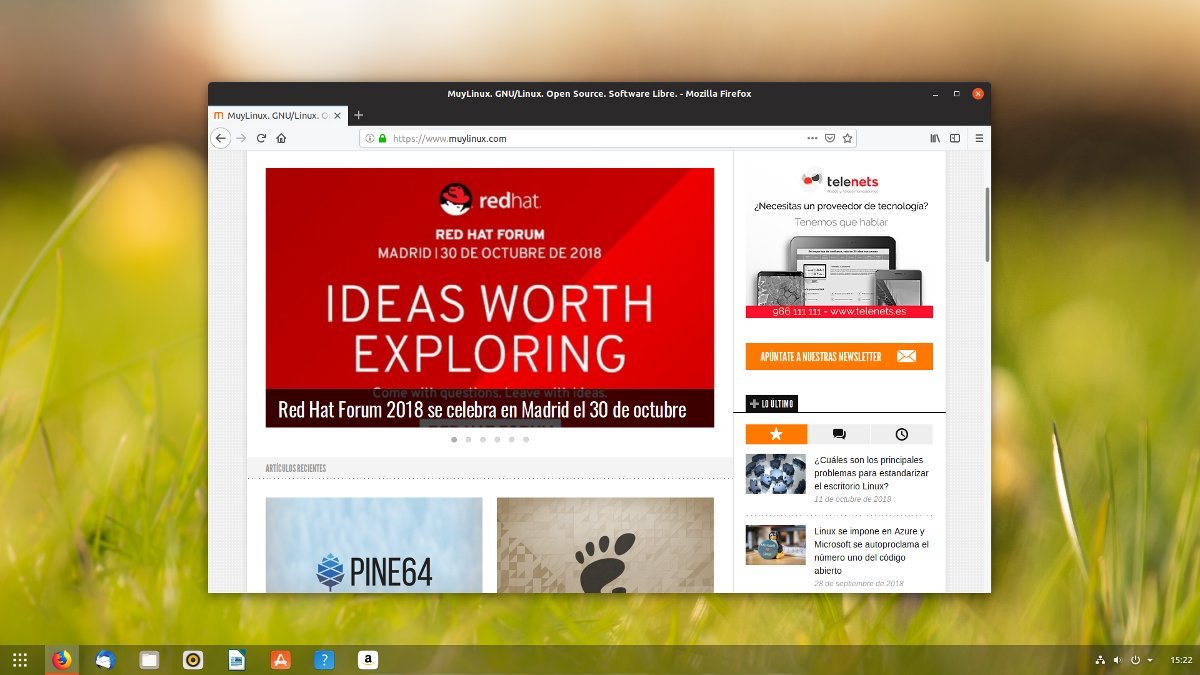Ubuntu con escritorio clásico en dos sencillos pasos
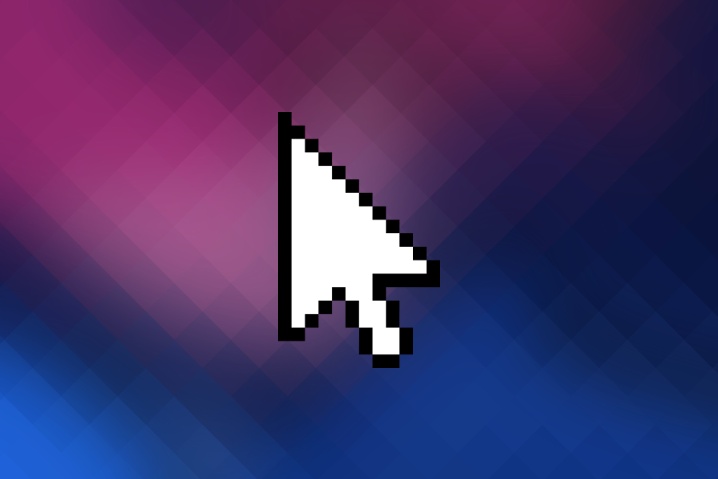
Como parte de nuestras guías de Ubuntu, vamos con un pequeño tutorial que es pan comido para quienes conocen bien GNOME, pero que se puede hacer un poco intrincado para el recién llegado: configurar un escritorio clásico, para lo cual apenas es necesario dar dos sencillos pasos.
¿Qué hay de malo con la disposición por defecto del GNOME de Ubuntu, cuando en realidad se parece bastante a Unity? Nada. Pero a buen seguro que hay muchos usuarios que se apañan mejor con el esquema de toda la vida, y ponerle es cuestión de instalar tres cosas y tocar un par de opciones.
Previo: Retoques de GNOME
Abriendo la tienda de aplicaciones de Ubuntu, instalar Retoques de GNOME (GNOME Tweaks) cuesta un treinta segundos y es una utilidad de configuración básica que puede servir para realizar muchos otros retoques, valga la redundancia.
Una vez instalado se puede iniciar desde la misma tienda de aplicaciones y en el apartado “Barra superior” desmarcar la opción “Menú de aplicaciones” para que el icono se sitúe en la barra de la ventana (igualmente lo eliminarán a partir de GNOME 3.32) y no desaparezca.
1) Dash to Panel
Cerrando Retoques de GNOME pero sin cerrar la tienda de aplicaciones, lo siguiente es buscar e instalar Dash to Panel. Como con cualquier otra extensión de GNOME, una vez instalada se activará inmediatamente y en la tienda aparecerá, en lugar de un botón para ejecutarla, uno para acceder a la configuración si es que tiene.
En la configuración de Dash to Panel, en la primera pestaña “Posición y estilo” hay que cambiar el apartado de “Posición del panel en la pantalla” a “Left, with plugin icons collapsed to right (está a medio traducir, sí)” para que la el reloj y la fecha se mantengan al extremo.
2) Clock Override
Repetimos el proceso en esta ocasión con Clock Override, una extensión que permite fijar al gusto el formato de la fecha y el reloj. El código adecuado (siempre con el esquema clásico en mente) es: %H:%M (o sea, hora y minuto).
Y voilà, escritorio clásico.
Para apurar un poco más la apariencia, por ejemplo con la separación de los iconos de la bandeja de sistema, se puede toquetear la configuración de Dash to Panel, concretamente en la pestaña “Retoques”.
Para reemplazar el menú de aplicaciones por uno clásico hay alternativas, pero en nuestras pruebas su funcionamiento es errático, por lo que recomendamos mantener el de GNOME Shell, que es muy eficaz.
Por supuesto, la configuración de las extensiones está para tocarla, así que lo suyo es que cada uno se lo deje como prefiera. Sin embargo, con el básico que acabamos de enseñar queda todo similar a Windows 10, pero sin buscador.