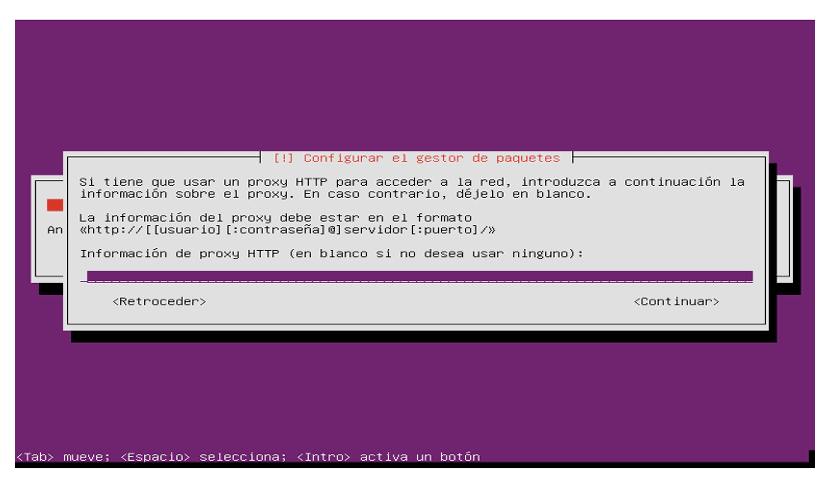Ubuntu Server 18.04 LTS Minimal, instalación básica

En el siguiente artículo vamos a echar un vistazo a cómo instalar un servidor mínimo Ubuntu 18.04 LTS, con muchas capturas de pantalla. El propósito de estas líneas es mostrar la instalación básica de Ubuntu 18.04 LTS, nada más. Esta la podremos utilizar como base para poner en práctica las configuraciones que se pueden realizar en este servidor, y que vamos a utilizar en una máquina VirtualBox.
Para este artículo vamos a utilizar la rama LTS del sistema operativo. Recibiremos actualizaciones de Ubuntu durante 5 años y se recomienda para su uso en servidores. Como he dicho, la instalación que a continuación veremos la realizaremos en VirtualBox. La creación de la máquina virtual la voy a obviar y vamos a ver solo la instalación del sistema operativo.
Para instalar un Servidor Ubuntu, necesitaremos cubrir los siguientes requisitos previos:
- La imágen ISO del servidor Ubuntu 18.04, disponible aquí (para CPU de 64 bits Intel y AMD). Para otras descargas de Ubuntu se puede consultar el siguiente enlace.
- Se recomienda una conexión rápida a Internet ya que las actualizaciones del paquete se descargan de los servidores de Ubuntu durante la instalación.
El sistema base Ubuntu Server 18.04 LTS
Inserta el la imagen ISO para la instalación de Ubuntu en tu equipo y arranca desde allí. Cuando se instala el sistema operativo en una máquina virtual como lo haré aquí, se debería poder seleccionar el archivo ISO descargado como fuente de la unidad de CD / DVD en VMWare y Virtualbox sin quemarlo primero en un CD.
Selección de idioma

La primera pantalla mostrará el selector de idioma. Selecciona tu idioma para el proceso de instalación.
A continuación, elije la opción Instalar Ubuntu Server.

Selecciona tu idioma de nuevo, esta vez el idioma es para el sistema operativo Ubuntu:
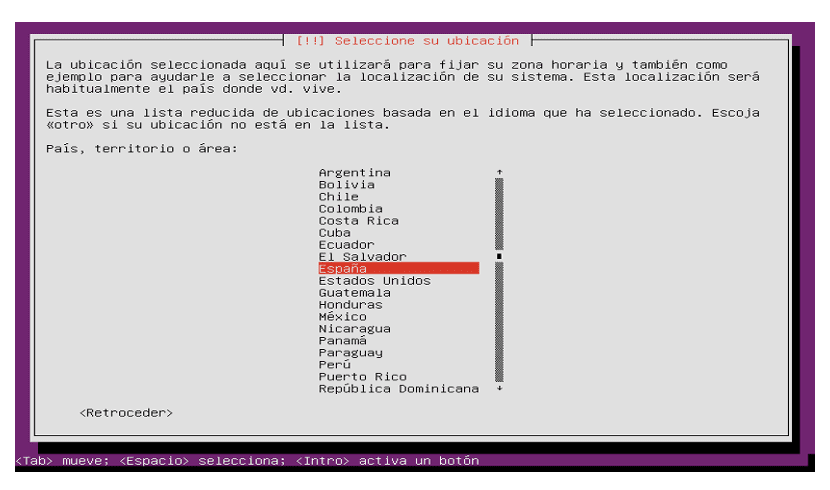
Ubicación
Ahora elige tu ubicación. La configuración de ubicación es importante para la configuración del teclado, la configuración regional y la zona horaria de tu servidor.
Configuración del teclado
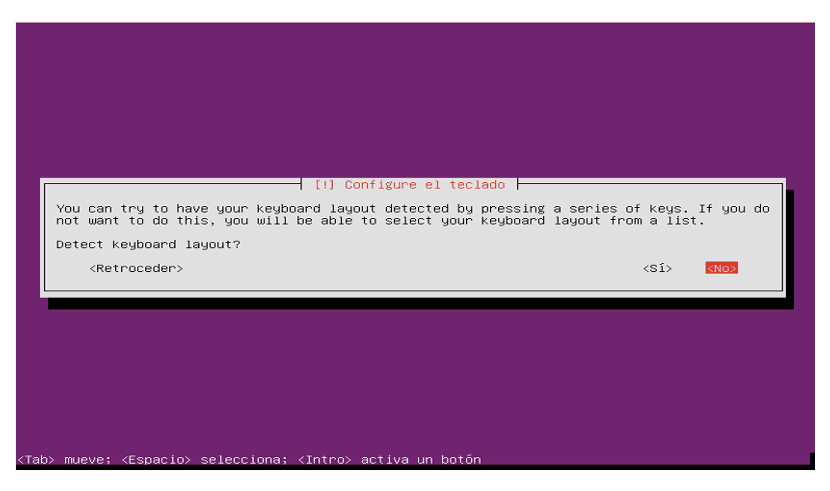
Elije un diseño de teclado. Tendremos la opción de permitir que el instalador de Ubuntu detecte la configuración del teclado automáticamente seleccionando ‘Sí‘. Si preferimos seleccionar el teclado correcto de una lista debemos elegir ‘No‘.
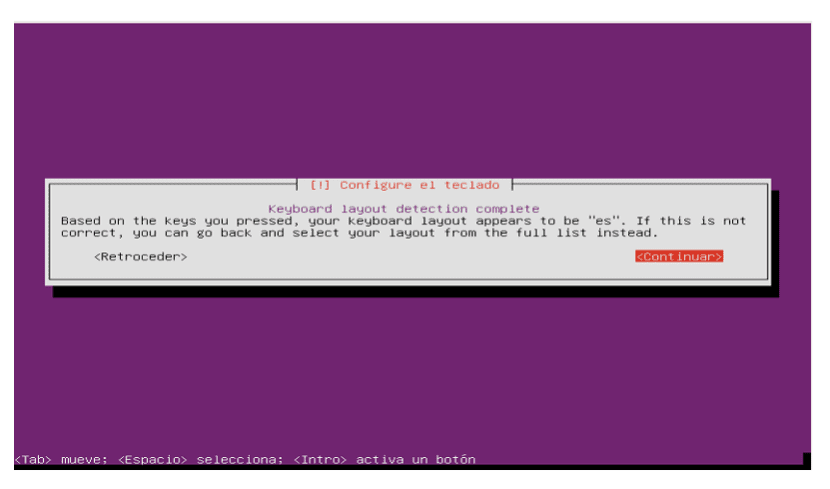
Se va a configurar la red con DHCP si hay un servidor DHCP en la red.
Nombre de host
Escribe en la siguiente pantalla el nombre de host del sistema. En este ejemplo, mi servidor se llama entreunosyceros-server.
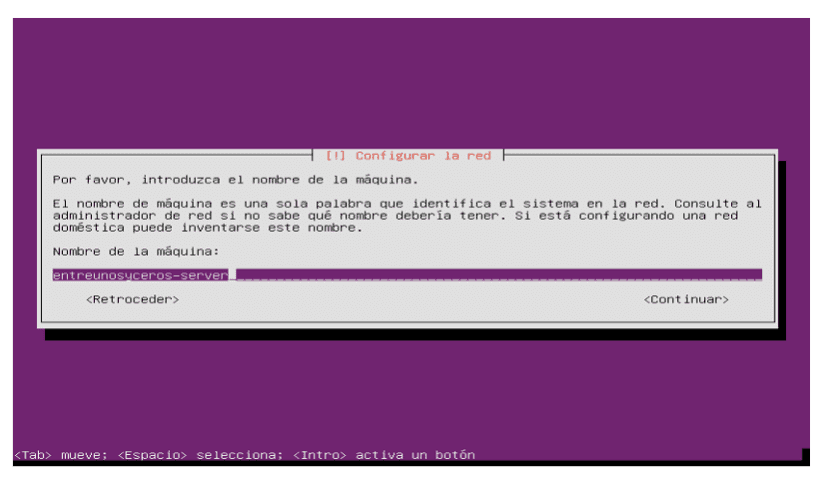
Nombre de usuario
Ubuntu no permite iniciar sesión como usuario root directamente. Por lo tanto, tendremos que crear un nuevo usuario del sistema para el inicio de la primera sesión. Crearé un usuario con el nombre sapoclay (admin es un nombre reservado en Gnu/Linux).

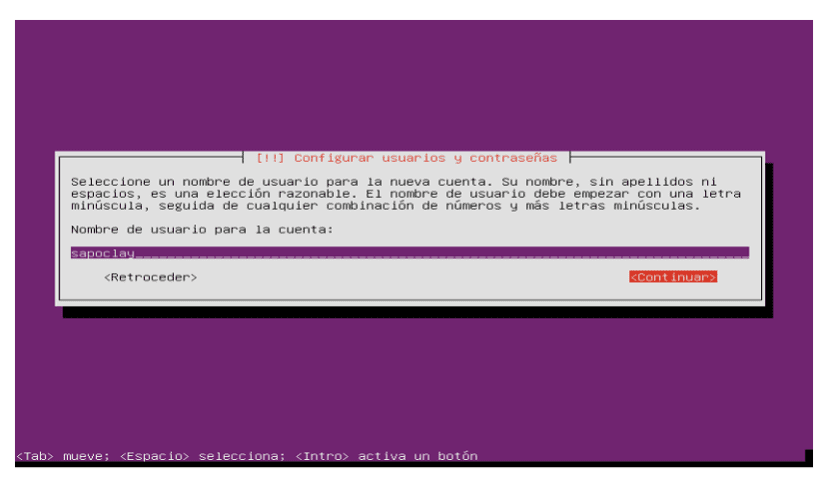
Elije una contraseña
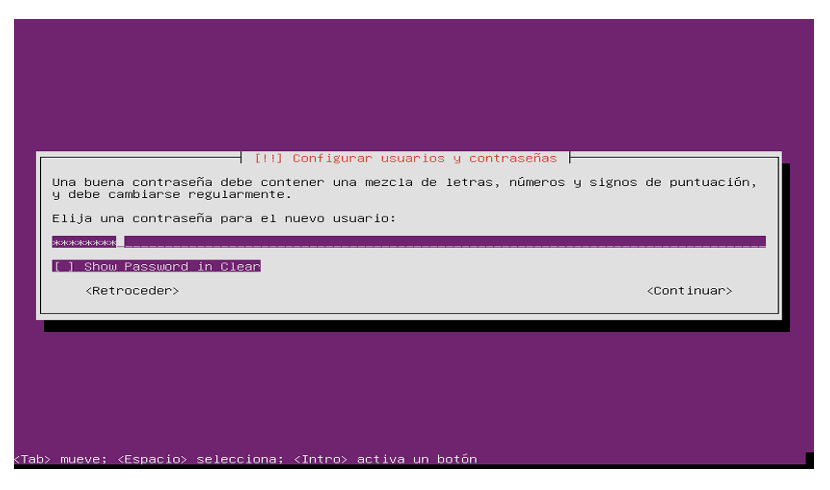
Configurar el reloj

Verifica si el instalador detectó tu zona horaria correctamente. Si es así, selecciona ‘Sí’, de lo contrario, pulsa en ‘No’ y selecciónalo de manera manual.
Particiones

Ahora tendremos que particionar el disco duro. Buscando la simplicidad, seleccionamos Guiado – utilizar el disco completo y configurar LVM – esto creará un grupo de volúmenes. Se trata de dos volúmenes lógicos, uno para el / file system y otro para swap (el reparto de esto depende de cada uno). Si sabes lo que haces, también se pueden configurar las particiones de forma manual.
Ahora seleccionamos el disco que buscamos particionar:
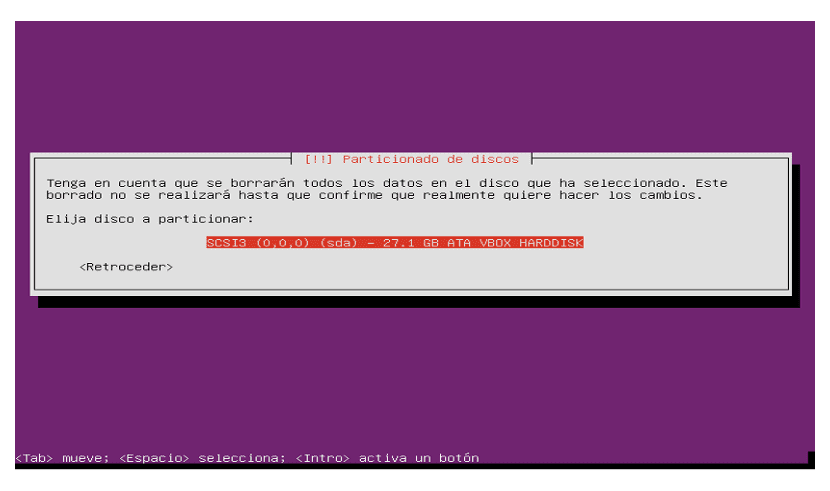
Cuando se nos pregunte ¿Guardar los cambios en los discos y configurar LVM ?, seleccionaremos ‘Sí‘.
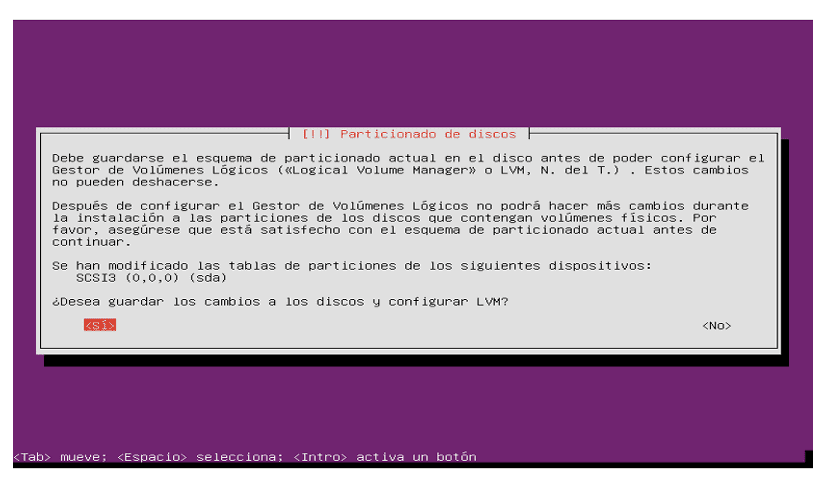
Si has seleccionado el modo Guiado, utiliza todo el disco y configura LVM. Ahora podremos especificar la cantidad de espacio en disco que deben usar los volúmenes lógicos para / y el de intercambio. Tiene sentido dejar algo de espacio sin usar para que después poder expandir los volúmenes lógicos existentes o crear otros nuevos.
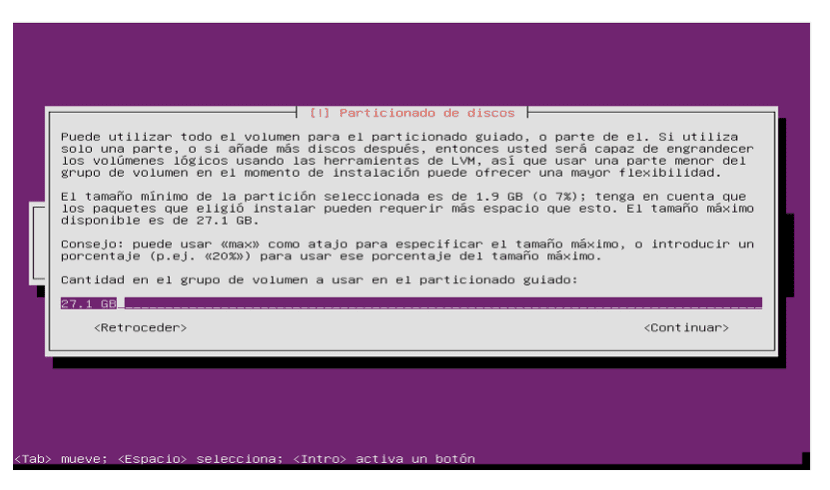
Una vez definido todo lo anterior. Presiona ‘Sí‘ cuando se te pida permiso para escribir los cambios en el disco.

Ahora las nuevas particiones se van a crear y a formatear.
Proxy HTTP
Comenzará la instalando el sistema base. Esto puede tardar unos cuantos minutos.
Durante el proceso de instalación se verá algo como lo siguiente. Deja la línea del proxy HTTP vacía a menos que utilices un servidor proxy para conectarte a Internet.
Actualizaciones de seguridad
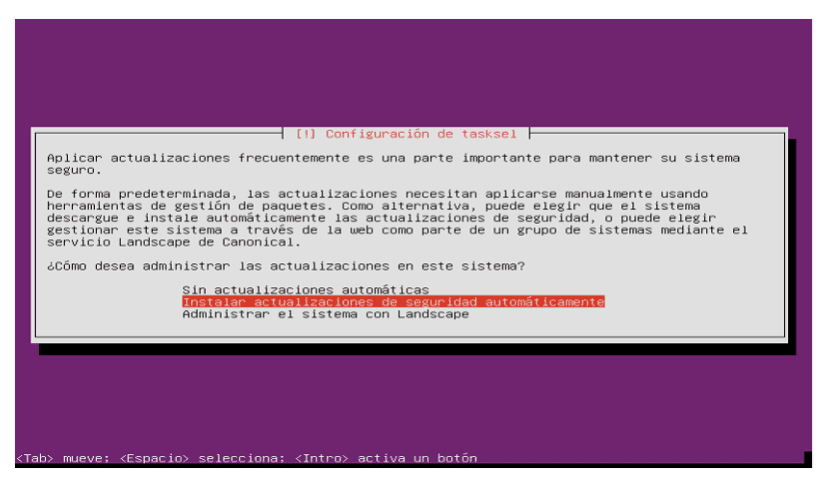
Para habilitar las actualizaciones automáticas seleccionaremos, Instalar actualizaciones de seguridad automáticamente. Por supuesto, esta opción depende de lo que cada uno necesite.
Selección de programas
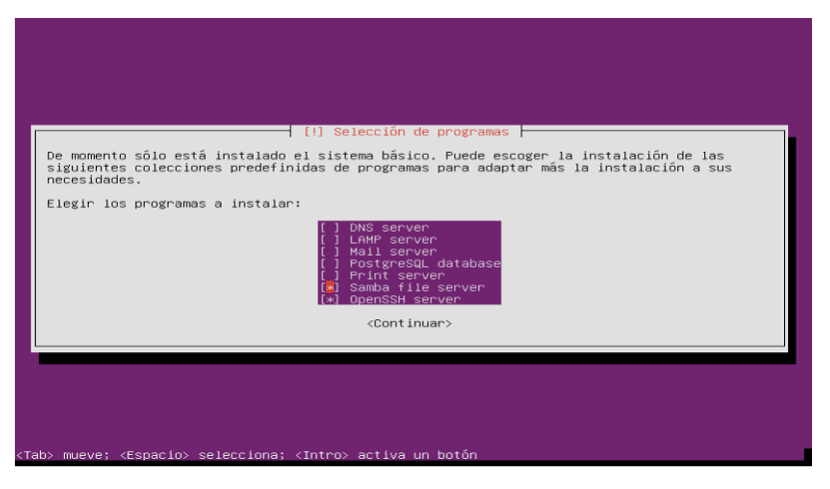
Los únicos elementos que selecciono aquí son el servidor OpenSSH y Samba. Ninguno de ellos es obligatorio.
La instalación continúa:
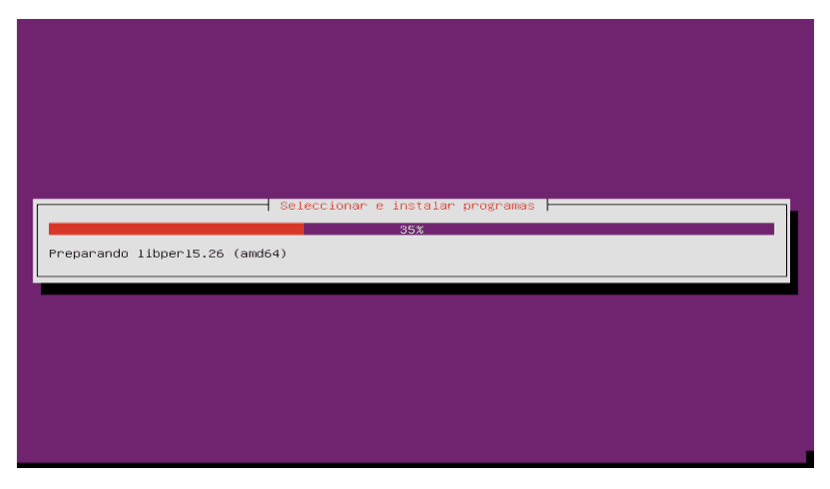
Instalar GRUB
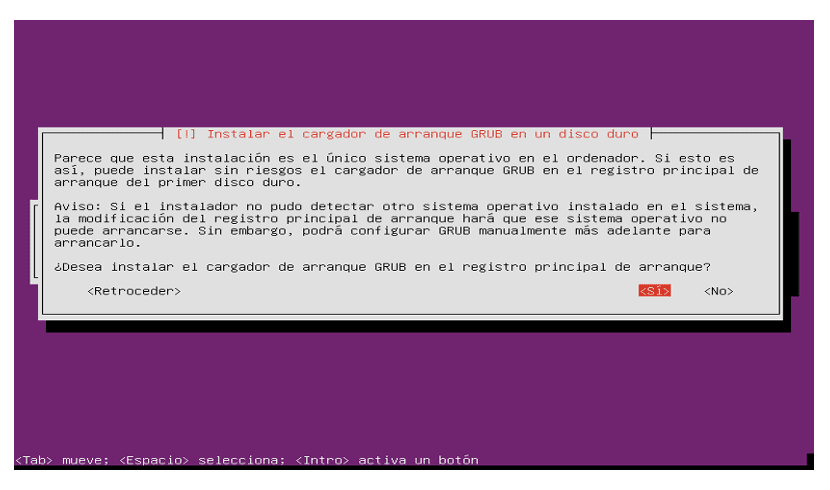
Selecciona ‘Sí‘ cuando la instalación pregunte ¿Instalar el gestor de arranque GRUB en el registro de inicio maestro ?. Continuamos hasta terminar la instalación de Ubuntu.
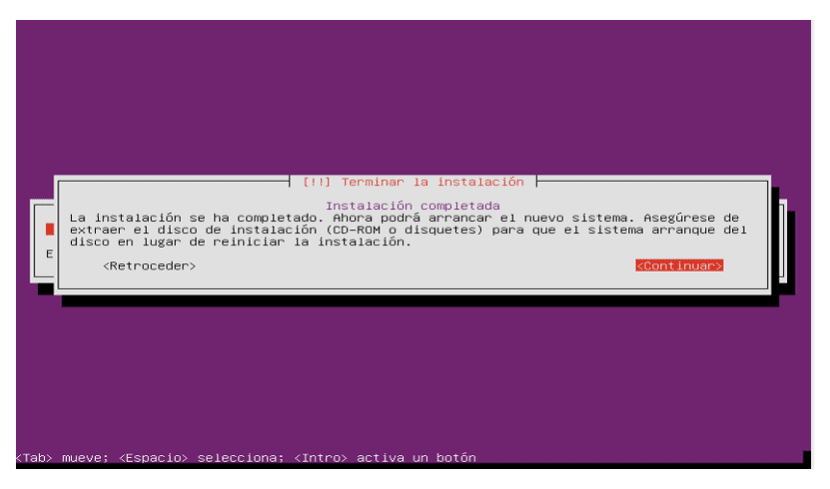
La instalación del sistema base ya está terminada.
Primer inicio de sesión
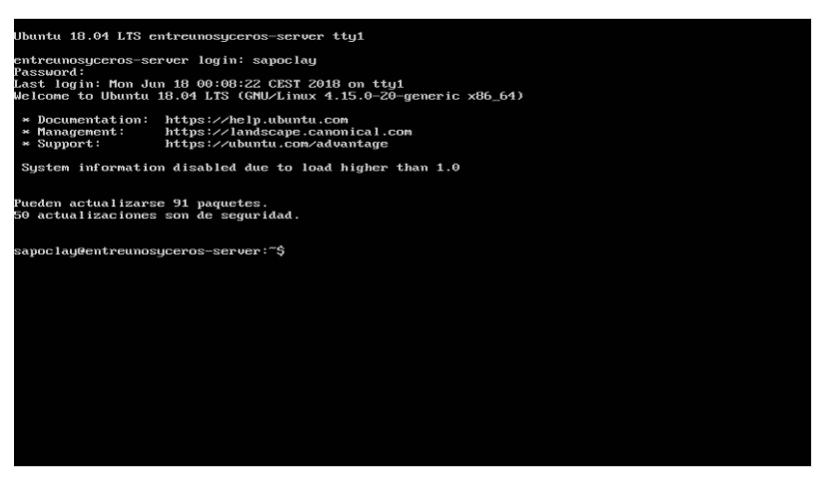
Ahora iniciamos sesión en el shell (o remotamente por SSH) con el nombre de usuario que hemos creado durante la instalación. Con esto damos por concluida la instalación mínima de Ubuntu Server 18.04 LTS. Ahora solo queda ponerlo a punto según lo que cada uno necesite.
El artículo Ubuntu Server 18.04 LTS Minimal, instalación básica ha sido originalmente publicado en Ubunlog.