Ulauncher: para mí, el mejor lanzador de los que hay disponibles para Ubuntu
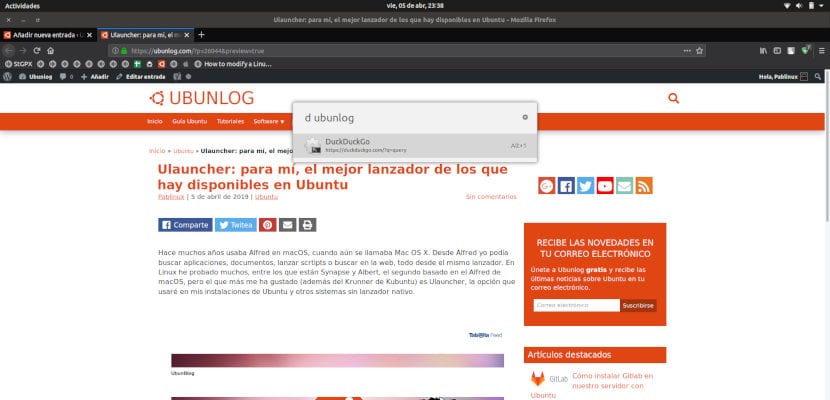 Hace muchos años usaba Alfred en macOS, cuando aún se llamaba Mac OS X. Desde Alfred yo podía buscar aplicaciones, documentos, lanzar scrtipts o buscar en la web, todo desde el mismo lanzador. En Linux he probado muchos, entre los que están Synapse y Albert, el segundo basado en el Alfred de macOS, pero el que más me ha gustado (además del Krunner de Kubuntu) es Ulauncher, la opción que usaré en mis instalaciones de Ubuntu y otros sistemas sin lanzador nativo.
Hace muchos años usaba Alfred en macOS, cuando aún se llamaba Mac OS X. Desde Alfred yo podía buscar aplicaciones, documentos, lanzar scrtipts o buscar en la web, todo desde el mismo lanzador. En Linux he probado muchos, entre los que están Synapse y Albert, el segundo basado en el Alfred de macOS, pero el que más me ha gustado (además del Krunner de Kubuntu) es Ulauncher, la opción que usaré en mis instalaciones de Ubuntu y otros sistemas sin lanzador nativo.
¿Qué le pido yo a un lanzador? Básicamente que pueda lanzarlo todo o casi todo desde él. Me parece importante que se puedan realizar búsquedas por internet desde el mismo lanzador y esto es algo que Ulauncher hace a la perfección. Como Alfred, podemos configurar todo tipo de búsquedas para buscar dentro de cualquier web sin tener que abrir el navegador, entrar a la web y realizar la búsqueda. Por si fuera poco, este lanzador aún nos guarda una sorpresa más.
Ulauncher: un gran lanzador compatible con extensiones
Vamos por partes. Lo que menos me gusta es que no se puede (o por lo menos no lo consigo) configurar el atajo del teclado en Alt Izquierdo + Espacio. Tampoco me deja con la tecla Super o Meta. De esta manera, hay que lanzarlo con Ctrl+Espacio. Una vez superado esto, vamos a todo lo bueno. ¿Qué hace Ulauncher por defecto?
Al presionar el atajo del teclado y lanzarlo nos aparecerá el cuadro de diálogo en el medio de la pantalla. Antes de empezar, podemos configurarle (desde el engranaje de la derecha) lo siguiente:
- El atajo del teclado que lo lanzará.
- El tema entre claro, oscuro, Adwaita o Ubuntu.
- Iniciar con el sistema.
- Mostrar aplicaciones más usadas.
- Atajos (shortcuts).
- Extensiones.
Por defecto podrá buscar: aplicaciones, archivos, tiene una calculadora y puede realizar búsquedas por internet. Pero la cosa se pone interesante en los Atajos. Desde aquí podemos configuarle las búsquedas que deseemos. Para ello hacemos clic en “Add shortcut” y rellenamos los campos: le ponemos un nombre, un lanzador, una imagen y rellenamos lo que sería el script. En el siguiente ejemplo yo he rellenado los campos así para buscar en DuckDuckGo:
- Name: DuckDuckGo.
- Keyword: D.
- Imagen: el logo de DuckDuckGo.Yo soy un gran fan de DuckDuckGo porque buscando desde él no necesito muchas de las extensiones que mencionaré más adelante.
- Script: https://duckduckgo.com/?q=query
¿Cómo se consigue el script? Depende de cada página web. Yo he realizado la búsqueda “hola” en DuckDuckGo, he copiado todo lo demás y he añadido “query”, que es la palabra que se sustituye por nuestra búsqueda.
Extensiones disponibles en Ulauncher
Si vamos a los ajustes/Extensions tenemos tres opciones: una para añadir una extensión existente, otra para crearla y otra para ir a la galería. Alfred tenía el editor integrado, pero Ulauncher nos manda a una web. En cualquier caso, lo que nos puede interesar en un principio es “Discover extensions”, lo que nos llevará a esta web. Lo mejor es que le echéis un vistazo, pero tenemos extensiones interesantes como:
- Linguee: para definir palabras.
- IMDb: para buscar información de películas y series.
- Password store: para almacenar contraseñas.
- System Management: para hacer cosas como apagar o reiniciar el equipo.
- GNOME-Settings: para buscar un ajuste en concreto.
- Unit converter: conversor de unidades.
- Un traductor.
- Conversor de divisas.
- Para controlar Spotify.
- Buscador de Emoji.
- Y bastantes más.
Si no encuentra nada, nos sugerirá buscarlo en internet en el orden en el que le hayamos configurado los buscadores. Por ejemplo, si buscamos Metallica, no tenemos en nuestro equipo ninguna canción y pulsamos Intro, buscará “metallica” en el primer buscador que tengamos configurado. Si no queremos ese buscador, podemos elegir la segunda opción con Alt+2. Y es que Ulauncher no suele encontrar sólo una opción, por lo que nos ofrece la posibilidad de elegir la que prefiramos con su atajo del teclado correspondiente.
Otra cosa que me gustaría destacar es el diseño de Ulauncher. Así como Synapse tenía una imagen un poco sobrecargada, este lanzador queda mucho más fino, siendo sólo un rectángulo con unas sombras sutiles que queda francamente bien.
Cómo se instala
Para instalar Ulauncher y tenerlo siempre actualizado deberemos escribir los siguientes comandos:
sudo add-apt-repository ppa:agornostal/ulauncher sudo apt update sudo apt install ulauncher
¿Ya has probado Ulauncher? ¿Qué te parece? En tu opinión, ¿mejora los lanzadores que conocías?
El artículo Ulauncher: para mí, el mejor lanzador de los que hay disponibles para Ubuntu ha sido originalmente publicado en Ubunlog.
