Webmin, instala esta herramienta en Ubuntu 20.04

En el siguiente artículo vamos a echar un vistazo a cómo podemos instalar Webmin en Ubuntu 20.04. Esta es una herramienta basada en web que permite a los administradores de sistemas administrar sistemas similares a Gnu/Linux y Unix, especialmente servidores. Webmin permite administrar cuentas de usuario, actualizar paquetes, archivos de registro del sistema, configurar firewalls, correo electrónico, base de datos, postfix, etc.
Webmin está escrito en Perl y se ejecuta como su propio proceso y servidor web. Por defecto se comunica mediante TCP a través del puerto 10000 y puede ser configurado para usar SSL, si OpenSSL está instalado con módulos de Perl.
Gracias a esta herramienta la dificultad de configurar nuestro propio servidor, queda relegada a un segundo plano y Webmin se encarga de toda la parte técnica, dejando para el usuario únicamente la toma de decisiones. Así estos no tendrán que perder tiempo en investigar los detalles de cómo implementar las opciones que quieran tener disponibles.
Instalación de Webmin en Ubuntu 20.04
Antes de comenzar la instalación de un programa, siempre es una buena idea actualizar primero los paquetes disponibles desde los repositorios. Esto lo podremos hacer abriendo una terminal (Ctrl+Alt+T) y ejecutando los comandos:
sudo apt update && sudo apt upgrade
A continuación tendremos que instalar las dependencias necesarias utilizando el comando:

sudo apt install software-properties-common apt-transport-https
Habilitar el repositorio de Webmin
Llegados a este punto, debemos habilitar el repositorio de Webmin, ya que este aún no está disponible en Ubuntu 20.04 LTS.
En primer lugar, vamos a agregar la clave GPG de Webmin como se muestra a continuación:

sudo wget -q http://www.webmin.com/jcameron-key.asc -O- | sudo apt-key add -
Después del comando anterior, ya podremos agregar manualmente el repositorio de Webmin con el comando:
sudo add-apt-repository "deb [arch=amd64] http://download.webmin.com/download/repository sarge contrib"
Instalar Webmin
Hasta ahora, hemos actualizado el sistema, instalado la clave GPG de Webmin y agregado manualmente el repositorio requerido. Lo siguiente que haremos será instalar Webmin ejecutando en una terminal (Ctrl+Alt+T) el comando:

sudo apt install webmin
Finalizada la instalación, vamos a poder verificar el estado del servicio ejecutando el comando:

sudo systemctl status webmin
Como se muestra en la anterior captura de pantalla, Webmin ya se está ejecutando de manera correcta. Ahora para verificar la versión instalada, solo tendremos que utilizar el siguiente comando:

dpkg -l | grep webmin
En la salida anterior veremos que instalamos Webmin versión 1.941. Con la herramienta instalada y en ejecución, ahora ya podemos acceder al panel de control utilizando el navegador web.
Configurar el firewall
De manera predeterminada, esta herramienta escucha en el puerto TCP 10000. Para acceder a nuestro servidor externamente, debemos abrir el puerto en el firewall. Para hacerlo, ejecutaremos el comando en una terminal (Ctrl+Alt+T):
sudo ufw allow 10000/tcp
Ahora volveremos a cargar el firewall para que se realicen los cambios:
sudo ufw reload
Para verificar el estado del firewall, ejecutaremos:
sudo ufw status
Iniciar sesión
Para iniciar sesión en Webmin, no tendremos más que abrir el navegador y dirigirnos a la IP de nuestro servidor:
https://IP-del-servidor:10000/
Inicialmente, vamos a ver la siguiente página web que indica que hay un riesgo potencial por delante. Esto no es preocupante, ya que sucede porque Webmin genera su propio certificado SSL autoasignado que el navegador no considera seguro.
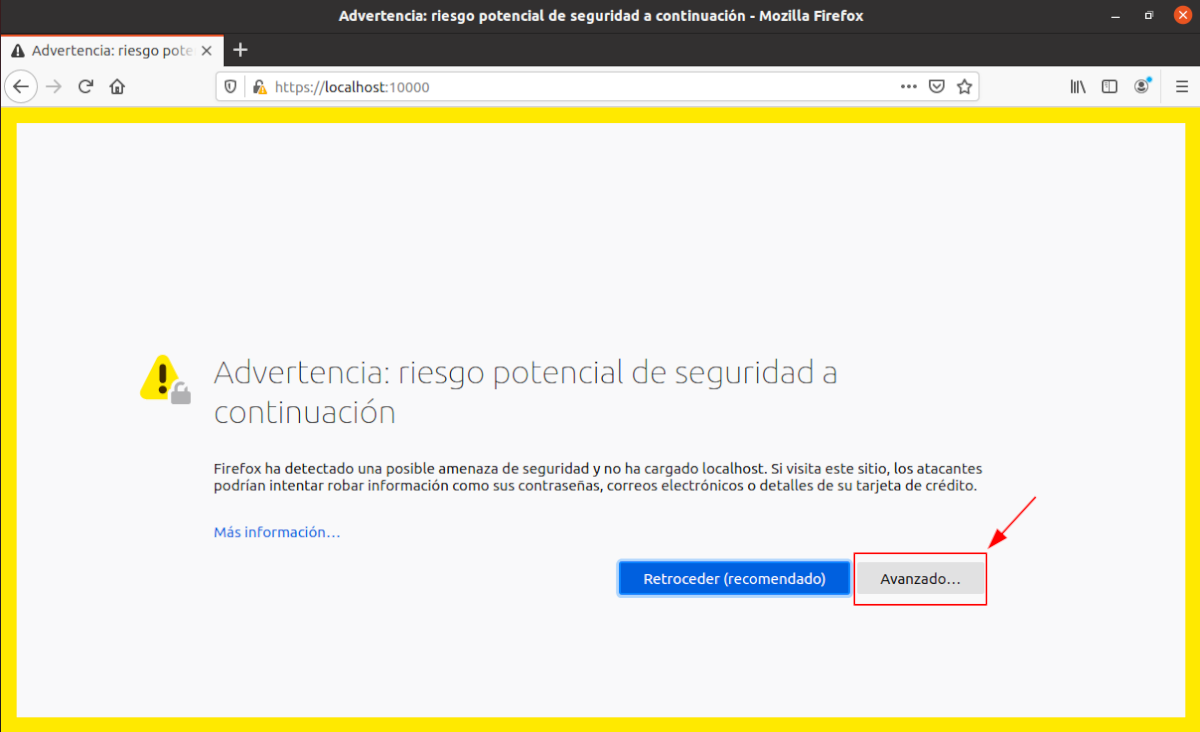
Para sortear este obstáculo, simplemente haremos clic en la pestaña ‘Avanzado‘ y luego en ‘Aceptar el riesgo y continuar‘.
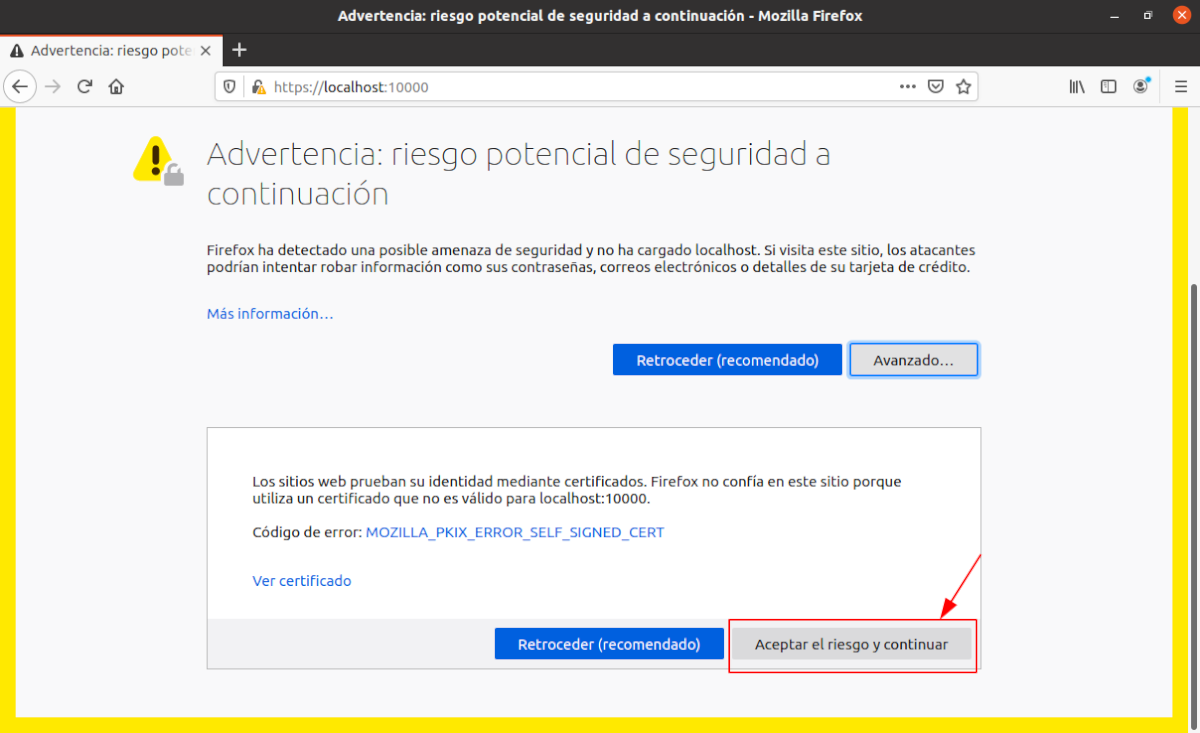
Ahora ya podremos iniciar sesión con nuestro usuario del sistema. Además esta aplicación cuando se instala crea un superusuario para la gestión de la aplicación con nombre root y el password que tenga nuestro usuario root en la máquina. Si no tienes la cuenta de root activada, quizás necesites cambiar la clave del usuario root de Webmin. Esto se puede hacer abriendo una terminal (Ctrl+Alt+T) y escribiendo el comando:

sudo /usr/share/webmin/changepass.pl /etc/webmin root nueva-clave
Finalmente vamos a llegar a la pantalla en la que loguearnos.
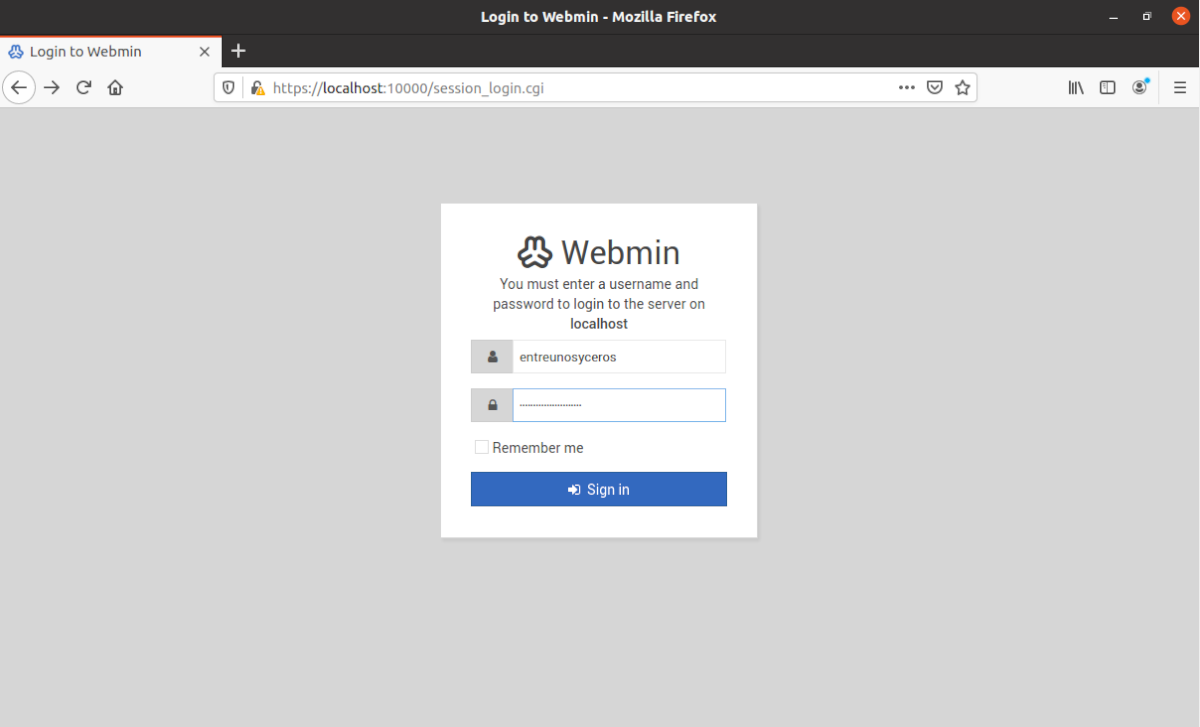
Llegados a este punto ya podemos continuar y configurar nuestro sistema Ubuntu 20.04 de acuerdo con sus especificaciones.
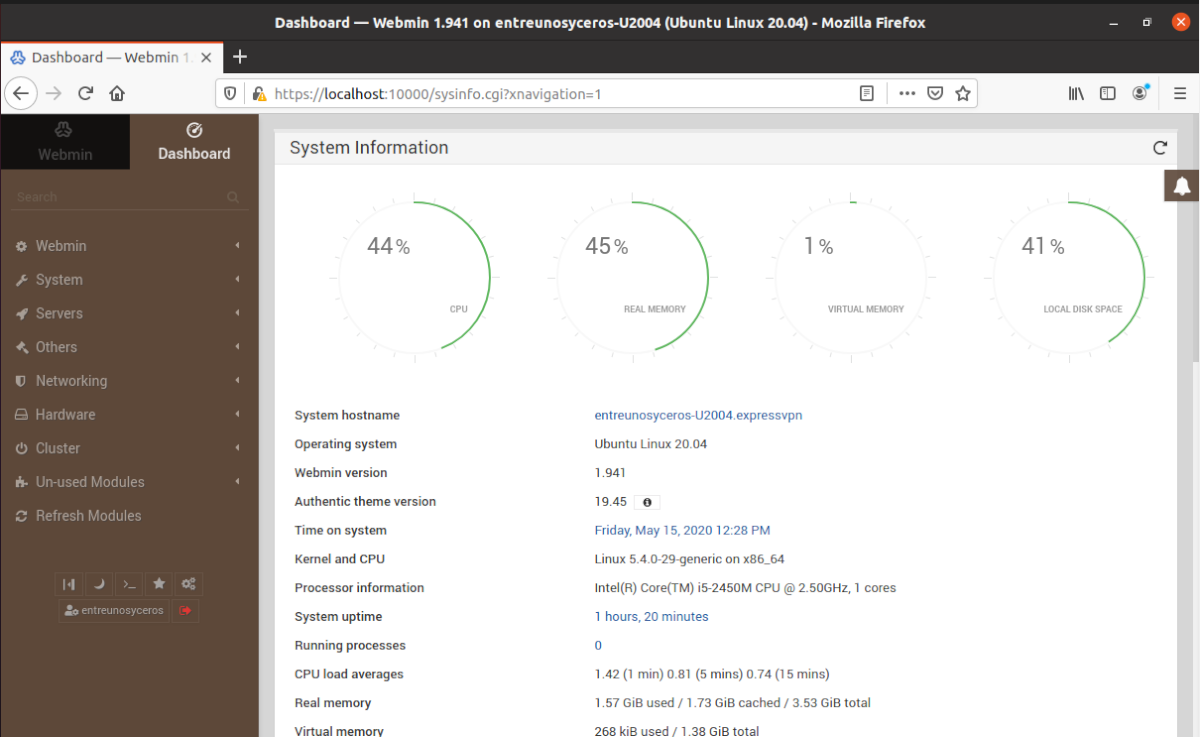
Para actualizar nuestra instalación, después de cada lanzamiento no habrá más que ejecutar los siguientes comandos en una terminal (Ctrl+Alt+T):
sudo apt update && sudo apt upgrade
Desinstalar
Para eliminar el repositorio, en la terminal (Ctrl+Alt+T) tendremos que ejecutar el comando:
sudo add-apt-repository --remove "deb https://download.webmin.com/download/repository sarge contrib"
A continuación podemos eliminar la herramienta usando el comando:
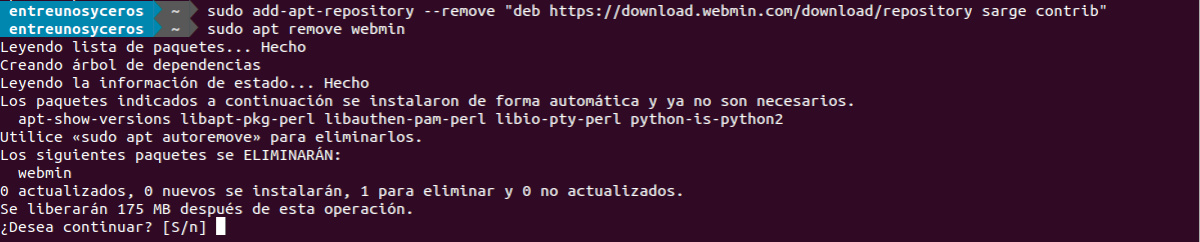
sudo apt remove webmin; sudo apt autoremove
Para más información acerca de este software, se puede consultar la página web del proyecto y la documentación que allí nos ofrecen a los usuarios.
