Winget: el APT de Windows 10 con el que podremos instalar software desde el terminal
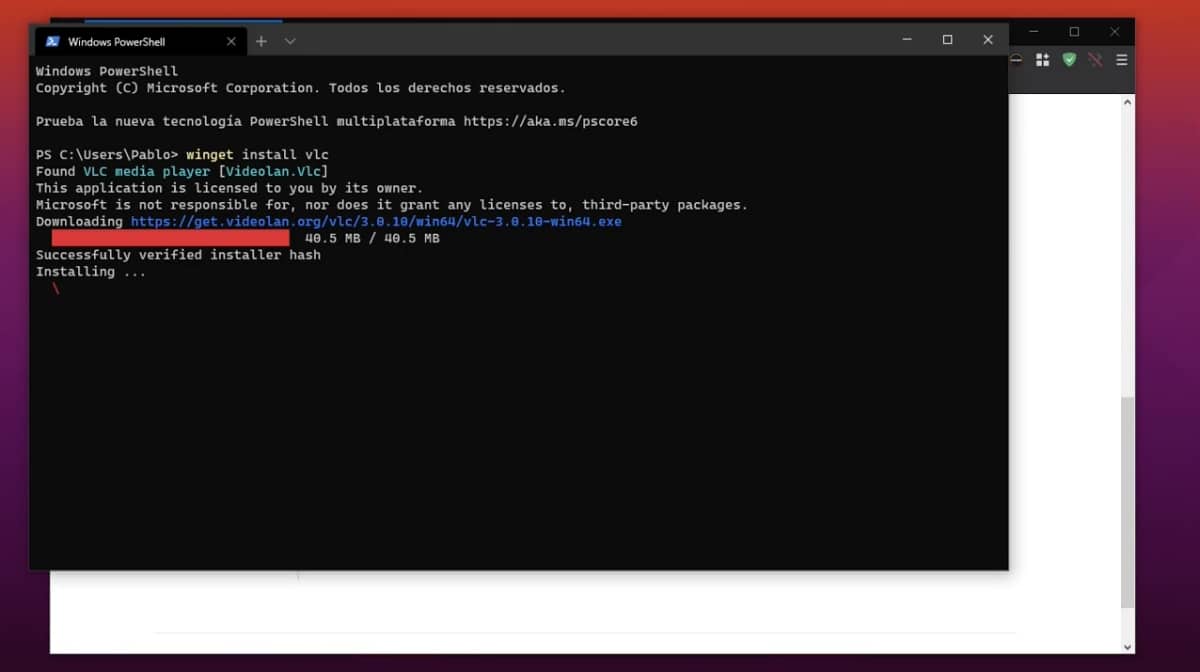
Hace unas horas publicábamos un artículo que a los más haters de Microsoft no habrá gustado mucho porque hablaba su navegador Edge llegando a Linux. Aquella fue sólo una de las presentaciones que hicieron ayer en la Microsoft Build 2020, pero hubo muchas otras, como un WSL que nos permitirá ejecutar aplicaciones de Linux con GUI en Windows 10. La novedad de la que os vamos a hablar ahora es la que han llamado Winget y no tiene mucho que ver con Linux, más allá de ciertas similitudes.
Muchos ya os haréis una idea, incluso sin haber leído nada sobre ello, que Winget es como un APT de Linux, pero para Windows. Y así es. Actualmente está en fase preliminar, sólo para Insiders o a través de instalación manual, pero, una vez probado, estoy convencido de que será el instalador preferido de nosotros los usuarios de Linux cuando tengamos que tocar Windows. Por su sencillez y porque, bueno, estamos acostumbrados.
Cómo probar la versión preliminar de Winget
Antes de indicar los sencillos pasos, tenemos que explicar algo: al instalar el paquete necesario estaremos actualizando el instalador de Windows. Si lo hacemos, no hay marcha atrás y el software no se actualizará automáticamente hasta que salga de la fase beta y se incluya en el sistema operativo, para lo que aún pueden pasar un par de meses o más. Explicado esto, los pasos a seguir son los siguientes:
- Abrimos un navegador y vamos la página del proyecto, a la que podemos acceder desde aquí.
- Descargamos el archivo que en el momento de escribir este artículo aparece como Microsoft.DesktopAppInstaller_8wekyb3d8bbwe.appxbundle.
- Ejecutamos el archivo descargado en el paso 2, no sin recordar la advertencia de que estaremos modificando el instalador de Windows 10.
- A continuación, hacemos clic en Actualizar. Esperamos. Si os pasa como a mí, la barra de progreso no parará en el 100%, sino antes. Aparecerá un mensaje que nos dice que iniciemos un paquete.
- Una vez instalado el software, ya podemos hacer las pruebas. Podemos hacerlas en el símbolo del sistema, en el PowerShell o en la nueva app Terminal. Para los usuarios de Linux, yo recomiendo la nueva app Terminal porque nos recuerda más a lo que ya estamos usando. Está disponible en la Microsoft Store.
- Por último, introducimos los comandos, como «winget install vlc» (sin las comillas) para instalar el VLC. Si lo deseamos, podemos hacerlo desde el lanzador Ejecutar que actualmente aparece en la tecla Windows + R.
Comandos y opciones disponibles
Tal y como veis en el vídeo anterior, usar Winget en la nueva app Terminal de Windows 10 es muy parecido a cómo lo hacemos en Linux. La principal diferencia es que Winget no nos pide contraseña ni confirmación. Una vez introducido el comando, como «winget install vlc», empezará a buscar en el repositorio y, si hay alguna coincidencia, lo descargará y lo instalará. A diferencia de en Linux, las aplicaciones, por lo menos en la actualidad, no se pueden lanzar desde el terminal.
En la web de GitHub, disponible en el primer paso del tutorial, nos explican qué acciones hay disponibles, entre las que creo que las más útiles son»install» y «search»:
- install instala la aplicación dada.
- show muestra información de una aplicación.
- source gestiona las fuentes de aplicaciones.
- search busca y muestra información sobre aplicaciones.
- hash asistente para instalar archivos hast.
- validate valida un archivo manifiesto.
- –help proporciona ayuda de la línea de comandos.
- –info proporciona datos adicionales, lo que es útil para problemas al ejecutar el software.
- –version muestra la versión del cliente.
Creo que a los usuarios de Linux no nos tienen que explicar las bondades de un sistema de instalación como este. Para empezar, todo lo que instalaremos lo haremos de fuentes oficiales, lo que añadirá un poco de seguridad a Windows. Para continuar, si conocemos el nombre de un paquete o lo encontramos vía «winget search app», no tendremos que abrir el navegador y buscarlo por nuestra cuenta. En definitiva y aunque no toco mucho Windows, me alegro de que Microsoft haya «plagiado» este sistema de gestión e instalación de paquetes.
