XAMPP 7.1.10, instala de manera sencilla este servidor en Ubuntu 17.10

En el siguiente artículo vamos a echar un vistazo a XAMPP. Este es un popular servidor web que puede funcionar bien sobre diferentes sistemas operativos. Este post es sobre todo para usuarios principiantes, especialmente aquellos que cambian de Windows y no se atreven a instalar un sistema LAMP.
Para quien no lo sepa todavía, XAMPP es un servidor web que consiste principalmente en el sistema de gestión de bases de datos, el servidor web Apache y los intérpretes para lenguajes de script PHP y Perl. A partir de la versión 5.6.15, realizaron el cambio de la base de datos MySQL por MariaDB, que es un fork de MySQL con licencia GPL.
XAMPP es una distribución de Apache completamente gratuita y fácil de instalar que contiene MariaDB, PHP y Perl. El paquete de instalación ha sido diseñado para ser increíblemente fácil de instalar y usar. Hace ya algunos años, un compañero nos informaba de las ventajas de este programa. Podéis ver aquel artículo en el siguiente enlace.
Este servidor viene configurado por defecto con casi todas los opciones activadas. Es gratuito tanto para usos comerciales como no comerciales. En caso de utilizarlo comercialmente, asegúrate de que cumples con las licencias de los productos incluidos en el. Actualmente tiene instaladores para Windows, Gnu/Linux y OS X.
Oficialmente, los diseñadores lo utilizaron solo como una herramienta de desarrollo, para permitir a los diseñadores y programadores de sitios web probar su trabajo en sus propios equipos sin tener acceso a Internet. Para que esto sea lo más fácil posible, algunas características de seguridad están deshabilitadas de forma predeterminada. Al mismo tiempo se proporciona una herramienta especial para proteger con contraseña las partes más importantes del paquete.
Instalar XAMPP en Ubuntu 17.10
Estos pasos se pueden implementar en otras versiones de Ubuntu, pero en este caso yo lo haré sobre Ubuntu 17.10 recién instalado.
Descargar
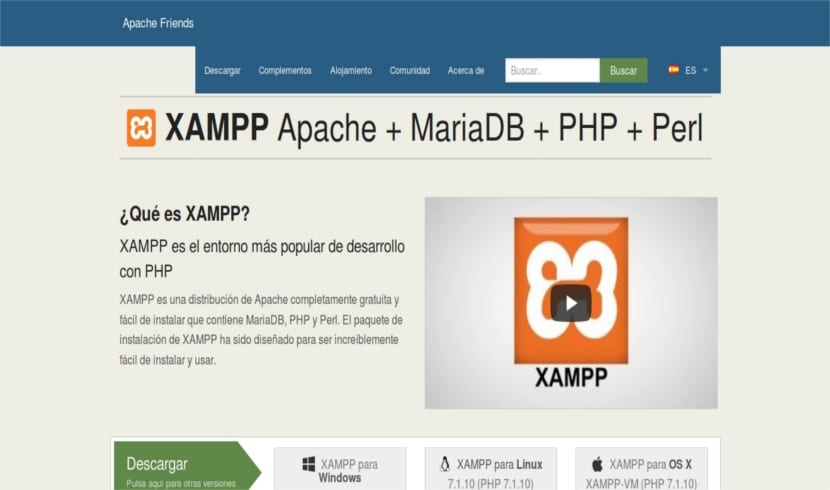
Para empezar vamos a descargarnos el paquete necesario (con extensión de archivo .run) desde su página oficial.
Ejecutar el instalador
Vamos a colocar el archivo xampp-linux-x64-7.1.10-0-installer.run (el nombre puede cambiar según se publiquen nuevas versiones) en nuestro directorio home. Una vez allí, en la terminal (Ctrl+Alt+T) escribiremos los siguientes comandos:
chmod + x xampp-linux-x64-7.1.10-0-installer.run
A continuación debemos ejecutar el instalador con el siguiente comando:
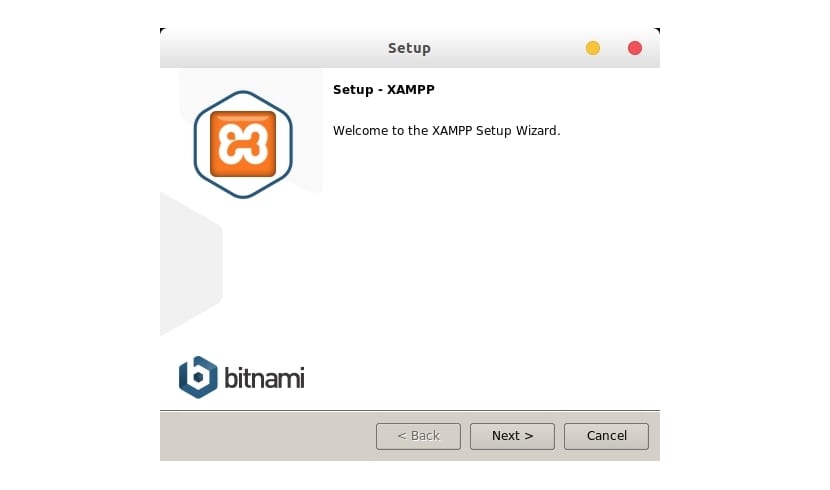
sudo ./xampp-linux-x64-7.1.10-0-installer.run
Si seguimos adelante el esta aplicación se instalará en el directorio /opt/lampp de manera predeterminada.

Tendremos también que seleccionar que componentes queremos instalar. Esto lo haremos mediante los check de la siguiente pantalla:
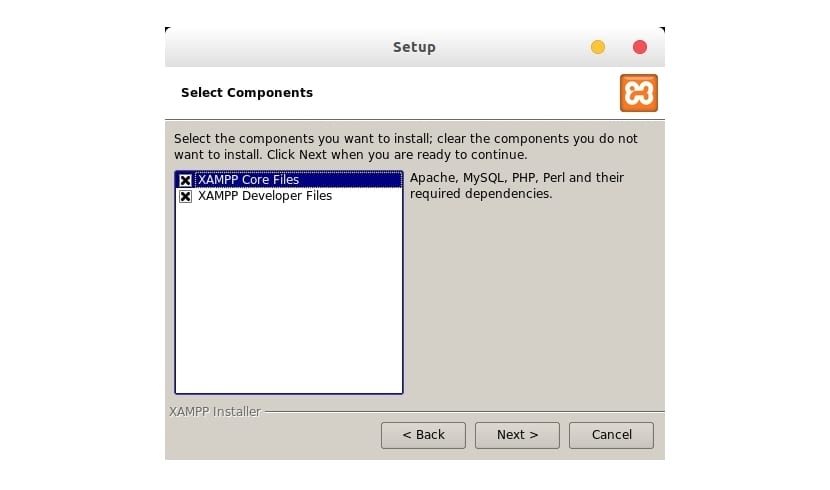
Una vez finalizada la instalación nos preguntará si queremos ejecutar el administrador. Si respondemos que si veremos algo como lo siguiente:
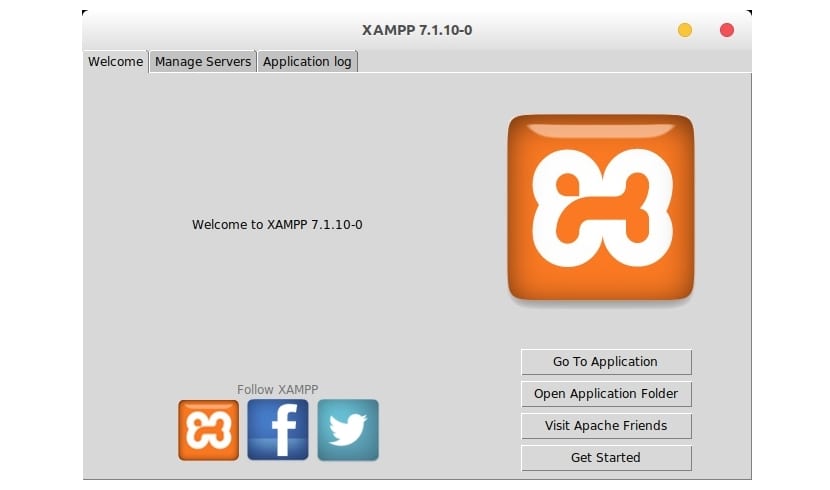
Visita Localhost

Después de activar el servidor web (Apache), ahora puedes escribir en tu navegador http://localhost. Si todo va bien, se debería ver la página de bienvenida de XAMPP. Si es así, funciona.
Crear un lanzador del panel de control de XAMPP
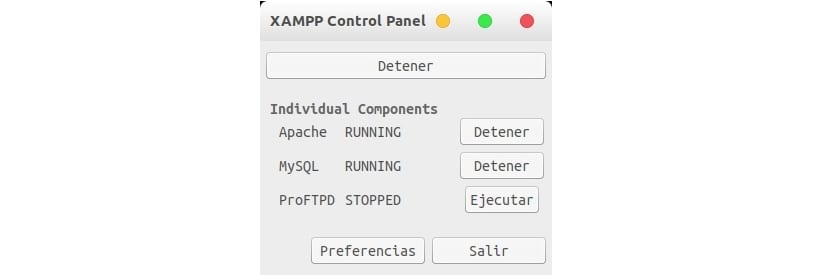
Para crear un lanzador del panel de control que podamos encontrar en el Dash de nuestro Ubuntu desde el que podamos parar y lanzar Apache, MariaDB y ProFTPD, solo tendremos que seguir los siguientes pasos:
Primero tendremos que instalar la siguiente librería en el caso de que no la tengamos instalada:
sudo apt install python-glade2
Después crearemos un fichero con extension .desktop en la siguiente ruta: /usr/share/applications/
Por ejemplo:
sudo nano /usr/share/applications/xampp-control-panel.desktop
En este fichero que tenemos ahora abierto, solo tendremos que copiar el siguiente código, guardamos y cerramos.
[Desktop Entry] Comment=Start/Stop XAMPP Name=XAMPP Control Panel Exec=gksudo python /opt/lampp/share/xampp-control-panel/xampp-control-panel.py Icon[en_CA]=/opt/lampp/xampp.png Encoding=UTF-8 Terminal=false Name[en_CA]=XAMPP Control Panel Comment[en_CA]=Start/Stop XAMPP Type=Application Icon=/opt/lampp/xampp.png
En las líneas donde pone Icon, que sirven para importar el icono correspondiente, buscamos en Google una imagen del icono de este servidor con extensión .png y la guardamos en /opt/lampp.
Ahora, para finalizar, en el Dash escribimos su nombre y al momento nos aparecerá el icono del panel de control. Pues bien, o ya directamente lo ejecutamos desde aquí mismo, o lo añadimos al dock de favoritos.
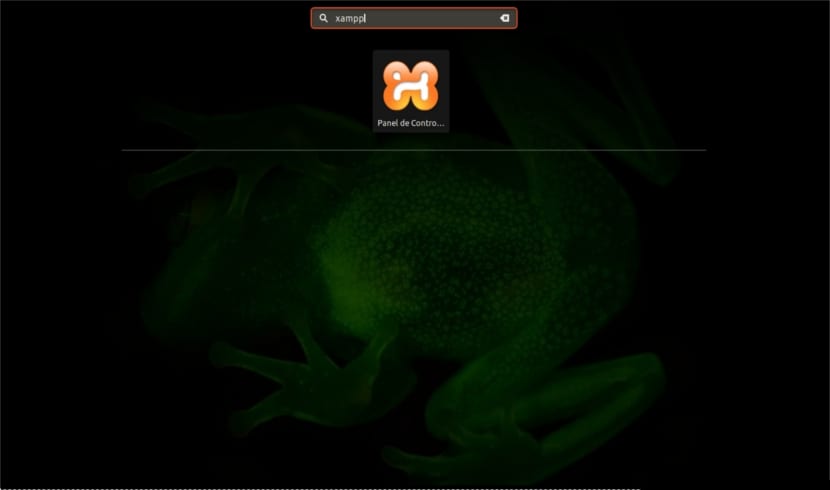
Ahora que ya tenemos nuestro servidor funcionando, todo el que quiera puede instalar algún software para la web, como WordPress o OwnCloud, o puede comenzar a desarrollar sus propios programas PHP o Perl.
Desinstalar XAMPP
Para eliminar este servidor de nuestro sistema operativo, podemos hacer uso del archivo uninstall que nos ofrece. Para lanzarlo, desde la terminal (Ctrl+Alt+T) escribimos:
sudo /opt/lampp/uninstall
El artículo XAMPP 7.1.10, instala de manera sencilla este servidor en Ubuntu 17.10 ha sido originalmente publicado en Ubunlog.
