FlameShot 0.6, una versión actualizada de esta herramienta para capturas de pantalla
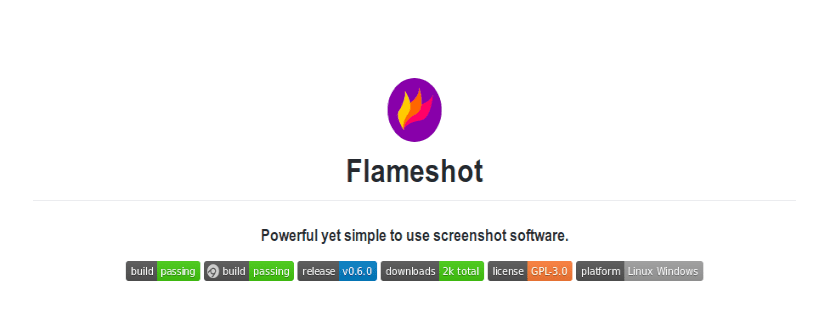
En el siguiente artículo vamos a echar un vistazo a Flameshot 0.6. Como ya escribí en su día en este artículo para este blog, se trata de una herramienta de captura de pantalla Qt5. Esta se ha actualizado con nuevas funciones. Algunas de ellas son las nuevas herramientas de alfiler y texto, un nuevo panel lateral y otras mejoras importantes que hacen de esta una herramienta cada vez mejor.
Cuando pruebas FlameShot, la aplicación sorprende gracias a la facilidad con la que se pueden realizar y editar las capturas. Nos da la posibilidad de utilizar áreas geométricas con colores a nuestra elección. Lo que hace diferente esta herramienta con respecto al resto de programas similares es su interfaz, que es sencilla e intuitiva. Está pensada para ser manejada de manera correcta tanto por los usuarios con poca o mucha experiencia. Por supuesto, es software libre.
Como ya he escrito, Flameshot es una herramienta para tomar capturas de pantalla que incluye funciones como anotaciones (podremos dibujar líneas, flechas, desenfocar o resaltar texto, etc. en la captura de pantalla), cargar capturas en Imgur y más. El programa nos ofrece una GUI muy útil, pero también se puede controlar desde la línea de comandos. Es compatible con X11, además de contar con soporte, todavía experimental, para Wayland para Gnome y Plasma.
Uno de los mayores cambios de Flameshot 0.6 es la fusión de sus 3 iconos del menú en uno solo. En anteriores versiones, Flameshot instalaba 3 entradas de menú, para tomar una captura de pantalla, para iniciar la aplicación en modo bandeja y otra para abrir su configuración. Todo esto podía resultar muy confuso para los usuarios. Con esta nueva versión, al iniciar el programa desde el menú, obtendremos un ícono de Flameshot en la bandeja del sistema. Este nos va a permitir acceder a su configuración o tomar una captura de pantalla.
![]()
Flameshot 0.6.0 también nos ofrece dos nuevas herramientas destacables: pin y texto. Ambas deben habilitarse desde la configuración de Flameshot.

La herramienta Pin hace que flote la parte del escritorio que se incluye en la captura de pantalla. Con esto conseguiremos que se puedan mover otros elementos a su alrededor mientras la parte fija permanece en su lugar. En cuanto a la herramienta Texto, creo que no tiene mucho que explicar.
Otros cambios en Flameshot 0.6
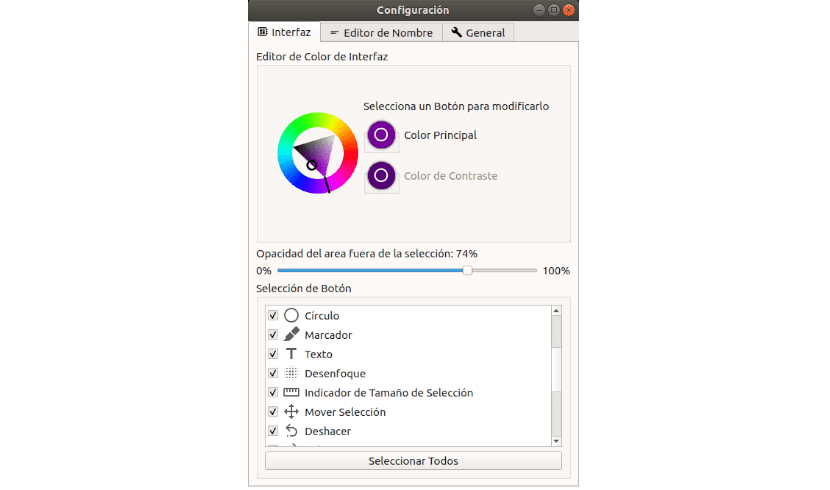
- Tendremos disponibles las opciones Deshacer (Ctrl + z) / Rehacer (Ctrl + Shift + z).
- Usar fecha y hora como nombre de archivo predeterminado para las capturas de pantalla guardadas.
- El ícono de la bandeja de Flameshot ahora puede establecerse mediante temas de iconos.
- También se puede configurar Flameshot para mostrar notificaciones de escritorio cuando se toman capturas de pantalla. Esto se puede habilitar en la configuración del programa, en la pestaña General.
- Flameshot nos va a ofrecer una opción para iniciar la aplicación al inicio. Esta se encuentra en su configuración, en la pestaña General.
- Se agregó un nuevo panel lateral con un selector de color.
- En esta nueva versión, se puede capturar la pantalla que contiene el ratón desde la terminal. Si tienes más de una pantalla, podrás capturar la primera pantalla usando el siguiente comando: flameshot -n 1
En la página de GitHub del proyecto, se puede obtener una lista completa de los cambios incluidos en FlameShot 0.6.
Descargar Flameshot
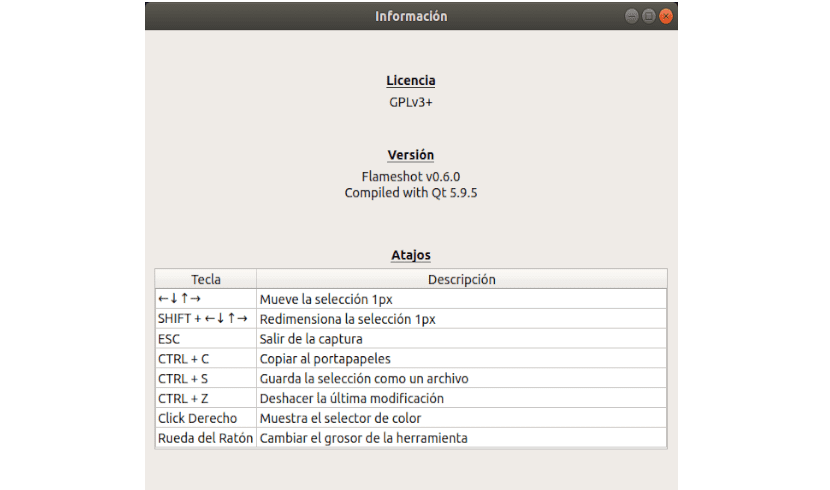
Vamos a poder descargar el archivo .deb de este programa desde su página de GitHub. En esta página podremos descargar archivos DEB, RPM y AppImage, y el código fuente.
Para decargar este programa para Ubuntu 18.04 voy a utilizar el siguiente comando en la terminal (Ctrl+Alt+T):
wget https://github.com/lupoDharkael/flameshot/releases/download/v0.6.0/flameshot_0.6.0_bionic_x86_64.deb
Una vez terminada la descarga, en la misma terminal procedemos a la instalación escribiendo:
sudo dpkg -i flameshot_0.6.0_bionic_x86_64.deb
Tras finalizar la instalación, ya podemos buscar FlameShot 0.6 en nuestro equipo.

Desinstalar FlameShot 0.6
Para eliminar este programa, abrimos una terminal (Ctrl+Alt+T) y escribimos en ella:
sudo apt remove flameshot && sudo apt autoremove
Algo que todavía falta en este programa es una opción en la GUI para tomar capturas de pantalla con retardo. Sin embargo, se pueden hacer capturas de pantalla retrasadas utilizando la terminal. Tendremos que lanzar el comando Flameshot de la siguiente manera. También podremos asignar un atajo de teclado para no tener que escribirlo.
flameshot gui -d 5000
Para saber más acerca de este programa, de su uso o sobre los atajos de teclado, se puede consultar su página de GitHub.
El artículo FlameShot 0.6, una versión actualizada de esta herramienta para capturas de pantalla ha sido originalmente publicado en Ubunlog.
