Cómo actualizar la apariencia de Mozilla Thunderbird
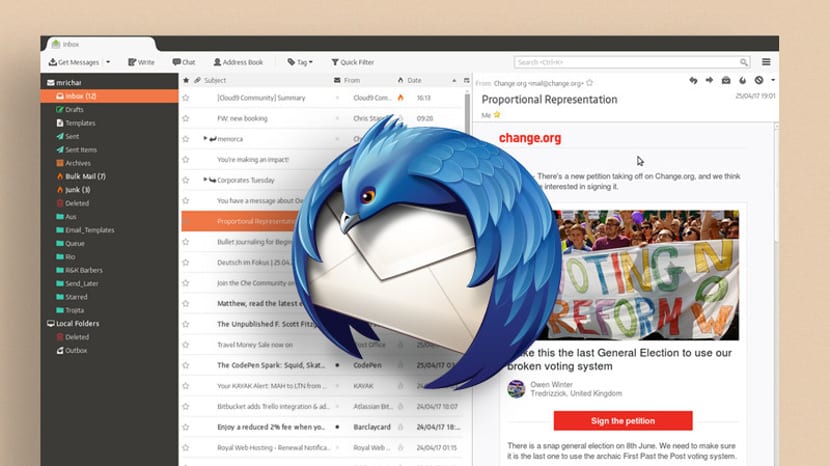
Mozilla Thunderbird es uno de los clientes de email más famosos y que mejor ha resistido el tiempo del mundo Gnu/Linux. Este cliente de email es eficaz y contiene muchas opciones para el usuario final y de empresa pero hemos de reconocer que su apariencia se ha quedado un poco obsoleta, algo que desagrada a muchos usuarios.
A pesar de que Mozilla Thunderbird es de código abierto y está mantenido por la Fundación Mozilla, muchos usuarios prefieren utilizar un sistema de tokens que tienen acceso a nuestras cuentas de correo electrónico y todo por la apariencia. Así, clientes como Geary o MailSpring están siendo más usados que Mozilla Thunderbird a pesar de contar con menos prestaciones.Pues bien, hoy vamos a explicaros como cambiar la apariencia de Mozilla Thunderbird y con dos cambios hacer que el gestor de correo tenga un aire más actual sin perder funcionalidad.
Lo primero que hemos de hacer es poner los paneles en vertical, algo muy fácil de hacer. Para ello no dirigimos al Menú Preferencias y en Disposición marcamos la opción “Vista vertical” con lo que la pantalla se reconfigurará en tres columnas o tres partes, como los gestores de correo actuales. Si queremos mantener la predisposición de las vistas, entonces hemos de dejarlo como está.
Ahora hemos de cambiar el aspecto, el color de Mozilla Thunderbird. Para ello vamos a hacer uso de dos temas de aplicación llamados Monterail Dark y Monterail Light. Estos temas los podemos conseguir a través del repositorio Github del creador, en este caso se llama Emanuele Concas, y una vez que tengamos el tema, descomprimimos el archivo en la siguiente dirección:
/home/[user]/.thunderbird/[random letters and numbers].default/
Ahora cerramos Mozilla Thunderbird y lo volvemos a abrir, comprobaremos que el cambio de apariencia es notable y que ahora si que tenemos un Mozilla Thunderbird actualizado, potente y bonito ¿no creéis?
El artículo Cómo actualizar la apariencia de Mozilla Thunderbird ha sido originalmente publicado en Ubunlog.
