Cómo realizar capturas de pantalla con retardo
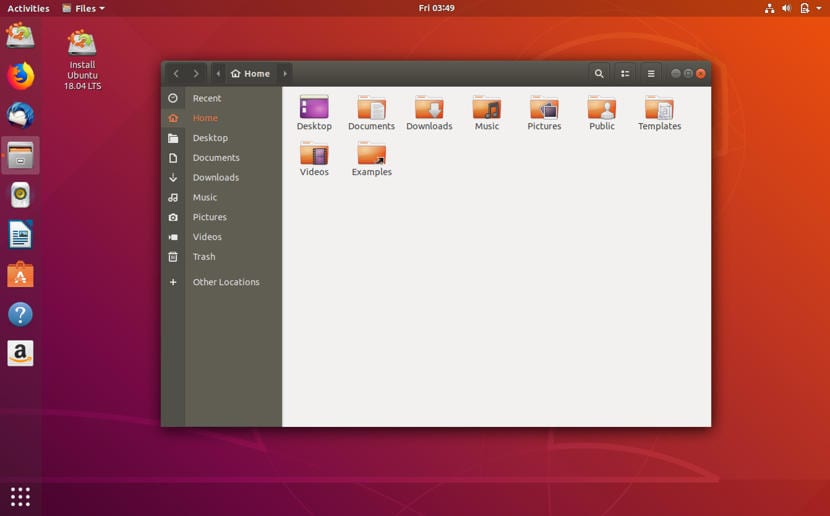
Una de las formas más básicas de reunir información de Ubuntu o de cómo documentar un proceso en Ubuntu es a través de las capturas de pantalla. Las capturas de pantalla son elementos importantes que se suelen usar menos de lo que nos gustaría a todos, ya que en muchos casos una captura de pantalla podría solucionar problemas que tenemos y para los cuales pedimos ayuda en foros y chats.
En este pequeño tutorial vamos a enseñaros cómo realizar capturas de pantalla con retardo que nos puedan ayudar para capturas ciertos procesos, pero también os vamos a explicar como hacerlo a través de la terminal.
Para realizar la captura de pantalla de forma gráfica, primero hemos de ejecutar el programa, no podemos hacerlo a través de la combinación de teclas. Buscamos en el menú de aplicaciones por el nombre “capturas de pantalla” y aparecerá una pantalla como la siguiente:
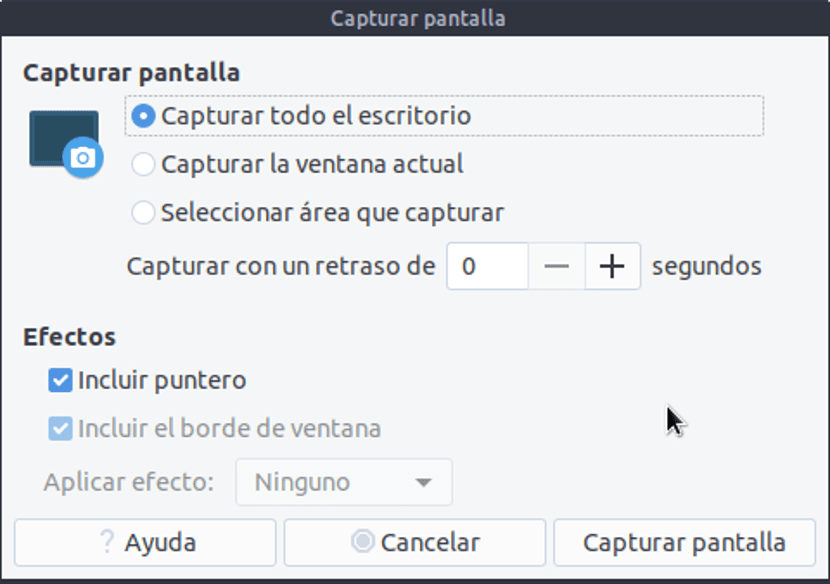
en esta pantalla hemos de marcar el área que queremos capturar, en este caso hemos de marcar la opción “capturar todo el escritorio”. Ahora bajamos y nos vamos a “Capturar con un retraso de” y modificamos los segundos que queremos que haya de retardo. Por lo general, la mejor cifra es 5 segundos, pero podemos escoger cualquier cifra dependiendo de nuestras necesidades.
En el caso de terminal, también podemos hacerlo, pero este proceso es más rápido y sencillo que de forma gráfica. Primero hemos de ejecutar una terminal. Una vez que tengamos esa terminal, entonces hemos de ejecutar el siguiente código:
gnome-screenshot -w -d 5
En este caso hemos de cambiar el número “5” por la cifra en segundos que queramos utilizar, puede ser 5 segundos o puede ser 20 segundos o 10 segundos, el tiempo que queramos pero siempre en segundos.
Las capturas de pantalla que realicemos tanto por este método como por el otro se almacenarán en la carpeta de imágenes de nuestro Ubuntu.
El artículo Cómo realizar capturas de pantalla con retardo ha sido originalmente publicado en Ubunlog.
