Plank, instalación y configuración de este sencilla dock
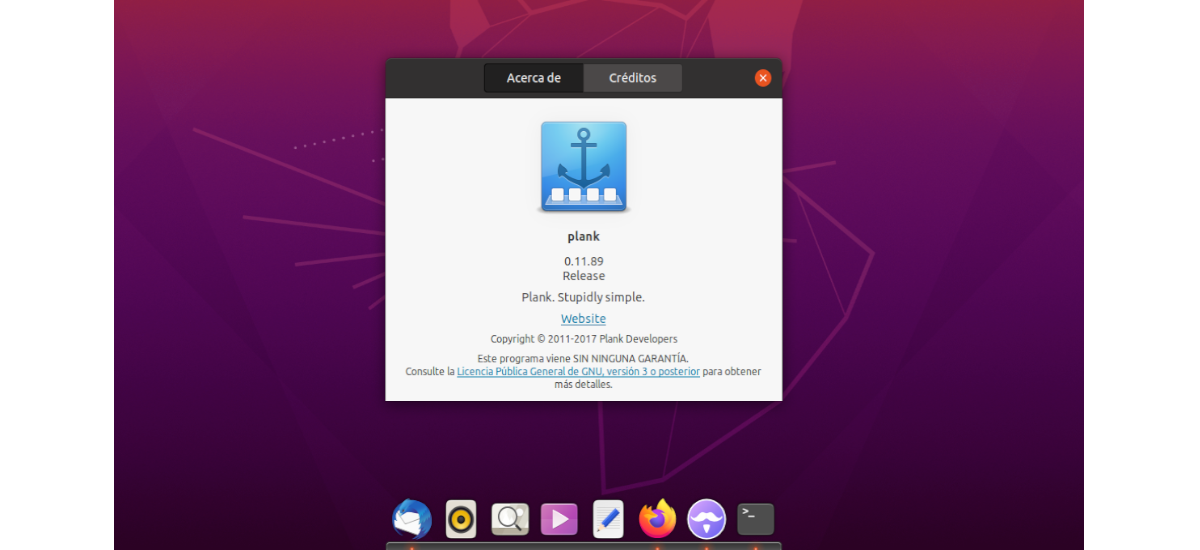
En el siguiente artículo vamos a echar un vistazo a Plank. Este dock busca ser el más simple de entre todos los disponibles. El objetivo es proporcionar justo lo que se necesita en un dock, y absolutamente nada más. Sin duda, se trata de un Dock liviano escrito en Vala, que apenas consume recursos.
La configuración de Plank es escasa, pero aún así hace el trabajo para el que ha sido creado de manera ejemplar. Si lo que estás buscando es algo más espectacular en efectos y gráficos, quizás prefieras echar mano a otros lanzadores como Cairo-Dock o Avant Window Navigator.
Instalaciar Plank en Ubuntu
Si estás utilizando Ubuntu o una distribución compatible como Mint, puedes encontrar Plank en los repositorios predeterminados. Para instalarlo, solo necesitas abrir una terminal (Ctrl+Alt+T) y ejecutar en ella:
sudo apt install plank
Si prefieres utilizar su PPA para instalar este dock, abre una terminal y añade el repositorio:

sudo apt-add-repository ppa:ricotz/docky
Después de actualizar la lista de software, ya puedes ejecutar el comando de instalación:

sudo apt-get install plank
Cuando Plank esté instalado, podrás encontrar el lanzador del dock en tu equipo para ejecutarlo.

Usar Plank
El uso de Plank resulta muy sencillo y no difiere de las típicas barras de herramientas con iconos de cualquier escritorio. El programa viene preconfigurado con algunas de las aplicaciones más populares. Solo necesitarás hacer clic en alguno de los iconos para iniciar el programa seleccionado.

Plank admite menús dinámicos que muestran algunas funciones de cada aplicación. Por ejemplo, al hacer clic con el botón derecho en un icono del terminal, podemos abrir una nueva ventana o acceder a sus preferencias.

Si haces clic con el botón derecho en el ícono de una aplicación de reproductor multimedia, podrás pausar o reanudar la reproducción, omitir pistas, etc.

Para reorganizar los iconos en Plank, solo necesitaremos mantener presionado el botón del ratón mientras arrastras el ícono a dónde queramos colocarlo dentro del dock.
![]()
Para eliminar un ícono, no habrá más que hacer clic con el botón izquierdo del ratón y arrastrarlo fuera de la base, o hacer clic con el botón derecho y desmarcar ‘Mantener en el dock‘.
Configuración

Para acceder a las opciones de Plank, podemos hacer clic derecho directamente en el espacio vacío a la izquierda o derecha del dock y aparecerá su menú. Esto debería ser así, pero en ocasiones no funciona. Si estás en este caso, también puedes mantener presionada la tecla Ctrl y hacer clic con el botón derecho del ratón en cualquier lugar del dock. Así aparecerá también el menú de Plank. En este solo necesitaremos elegir la opción Preferencias para acceder a las opciones.
En las preferencias encontraremos tres grupos sobre los que trabajar; Apariencia, Comportamiento y Agregados.
Apariencia

En la sección Apariencia vamos a poder cambiar el tema de Plank y la posición del dock en la pantalla (arriba, abajo, derecha o izquierda). También podemos deshabilitar la restricción predeterminada que mantiene el dock en la pantalla principal, con lo que conseguiremos que se muestre en otros monitores disponibles.
Además aquí encontraremos cierto control sobre el aspecto de los iconos. Podremos cambiar la alineación y el tamaño de los iconos. Es posible que en este aspecto Plank no sea el dock más elegante, pero ofrece un efecto de zoom que podemos habilitar y configurar.
Comportamiento

En la sección Comportamiento podemos elegir cómo se ocultará Plank cuando una ventana intente ocupar el mismo espacio de pantalla. Este dock puede responder a una ventana que se acerca, pero además también se le puede agregar un retraso para ocultarse. Además podremos desactivar la función por completo y hacer que Plank siempre permanezca en pantalla, esto significa que se superpondrá a la ventana.
Al deshabilitar la opción ‘Mostrar iconos no anclados‘, que está activada de forma predeterminada, puedes forzar a Plank a que solo muestre las aplicaciones que has fijado manualmente e ignorar todas las demás.
Si habilitamos la opción ‘Bloquear íconos‘, se pegarán los íconos actuales donde están y prohibirá cualquier ajuste de su ubicación.
‘Restringir al área de trabajo‘ hará que Plank solo muestre las aplicaciones que están activas en el espacio de trabajo actual e ignorará el resto.
Agregados

La última sección nos va a permitir agregar la funcionalidad de una barra de herramientas a Plank. En lugar de presentar solo iconos para aplicaciones ancladas y activas, podemos agregar un ‘menú de inicio‘ para el acceso a todo el software instalado, un indicador de batería, un reloj, etc.
Es posible que Plank no sea el dock más impresionante que podemos encontrar para Ubuntu, pero ofrece un equilibrio perfecto entre apariencia y funcionalidad. Se puede obtener más información en la página web del proyecto.
