Comando FTP, conectarse y trabajar mediante la terminal

En el siguiente artículo vamos a echar un vistazo al comando FTP. Para subir, bajar o administrar el contenido de un FTP tenemos un sin fin de aplicaciones gráficas, Filezilla es de las más populares. Pero si eres fan de la terminal, esto mismo también se puede hacer desde la línea de comandos.
Esto es útil sobre todo cuando se trabaja en un servidor y no disponemos de GUI, pero necesitamos subir algún archivo a un FTP o simplemente borrar algo, crear una carpeta, etc. Podremos hacer cualquier cosa de estas tan solo con nuestra terminal.
FTP (Protocolo de Transferencia de Archivos) es un protocolo de red estándar utilizado para transferir archivos hacia y desde una red remota. En este post, veremos cómo usar el comando ftp a través de algunos ejemplos básicos.
Al transferir datos con ftp, la conexión no está encriptada. Para una transferencia segura de datos, tendríamos que utilizar SFTP. Para poder copiar archivos, debemos tener al menos permisos de lectura en el archivo de origen y permiso de escritura en el sistema de destino.
Ejemplos básicos del comando FTP
Estableciendo la conexión al FTP
Para abrir una conexión ftp a un sistema remoto, el comando ftp debe ir seguido de la dirección IP o nombre de dominio del servidor remoto. Abrimos una terminal (Ctrl+Alt+T) y escribimos:
ftp 192.168.0.101
Se nos pedirá que escribamos nuestro nombre de usuario FTP. Para este ejemplo, el nombre de usuario FTP es sapoclay:
![]()
Es posible que veas un mensaje de confirmación diferente según el servicio FTP que se ejecute en el servidor remoto.
Una vez escribamos el nombre de usuario, tendremos que escribir nuestra contraseña:
![]()
Si la contraseña es correcta, el servidor remoto mostrará un mensaje de confirmación y el indicador ftp>.

Si el servidor FTP al que estamos accediendo acepta cuentas ftp anónimas y quieres iniciar sesión como un usuario anónimo, utiliza anonymous como nombre de usuario y tu dirección de correo electrónico como contraseña.
Comandos ftp más comunes
Muchos comandos de FTP son similares o idénticos a los comandos que utilizamos en el intérprete de comandos en un sistema Gnu/Linux.
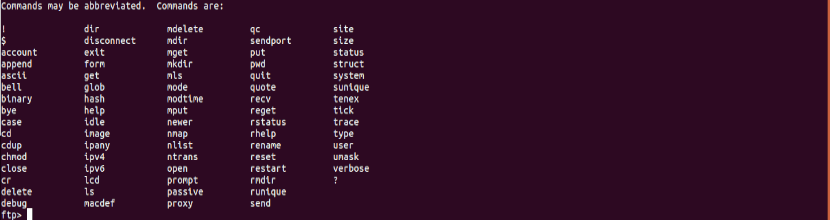
A continuación se encuentran algunos de los comandos de FTP más comunes que podemos utilizar:
- help o ? – Enumerar todos los comandos de FTP disponibles.
- cd – Cambia el directorio en la máquina remota.
- lcd – Cambiar el directorio en la máquina local.
- ls – Ver los nombres de los archivos y directorios en el directorio remoto actual.
- mkdir – Crea un nuevo directorio dentro del directorio remoto.
- pwd – Imprime el directorio de trabajo actual en la máquina remota.
- delete – Elimina un archivo en el directorio remoto actual.
- rmdir- Elimina un directorio en el directorio remoto actual.
- get – Copia un archivo del servidor remoto a la máquina local.
- mget – Permite copiar múltiples archivos del servidor remoto a la máquina local.
- put – Copia un archivo de la máquina local a la máquina remota.
- mput – Copia un archivo de la máquina local a la máquina remota.
Descargando archivos con comandos FTP
Una vez que iniciemos sesión, nuestro directorio de trabajo actual es el directorio de inicio del usuario remoto. Cuando descarguemos archivos con el comando ftp, los archivos se descargarán al directorio desde el que llamamos al comando ftp, si no indicamos otra ruta.
Si queremos descargar los archivos a otro directorio local, cambia a el utilizando el comando lcd. Digamos que queremos descargar los archivos al directorio ~/Documentos:
![]()
lcd ~/Documentos
Para descargar un solo archivo desde el servidor remoto, usaremos el comando get. Por ejemplo, para descargar un archivo llamado backup.zip, utilizaremos el siguiente comando:

get backup.zip
Para descargar varios archivos a la vez, utilizaremos el comando mget. Podremos proporcionar una lista de nombres de archivos individuales o usar caracteres comodín.

mget backup1.zip backup2.zip
Al descargar múltiples archivos, se nos pedirá confirmación para cada uno de ellos.
Una vez que termine la descarga de los archivos del servidor FTP remoto, cierra la conexión con bye o quit.
quit
Subiendo archivos con comandos FTP
Para cargar un archivo desde un directorio local a un servidor FTP remoto, primero tendremos que abrir la sesión utilizando el comando FTP. Una vez iniciada, ya podemos utilizar el comando put:

put image.png
Si queremos cargar un archivo que no está en tu directorio de trabajo actual, utiliza la ruta absoluta al archivo.
Para cargar múltiples archivos desde un directorio local a un servidor FTP remoto, usaremos el comando mput:

mput image1.png image2.png
Al cargar varios archivos, se nos pedirá confirmación para cada archivo que queramos cargar.
Una vez que haya terminado la carga de los archivos a tu servidor FTP remoto, cierra la conexión con bye o quit.
Como se puede ver, en este post, vimos como utilizar el comando ftp para descargar y cargar archivos en tu servidor FTP remoto. Si alguien quiere conocer más opciones basta con leerse el manual del comando:
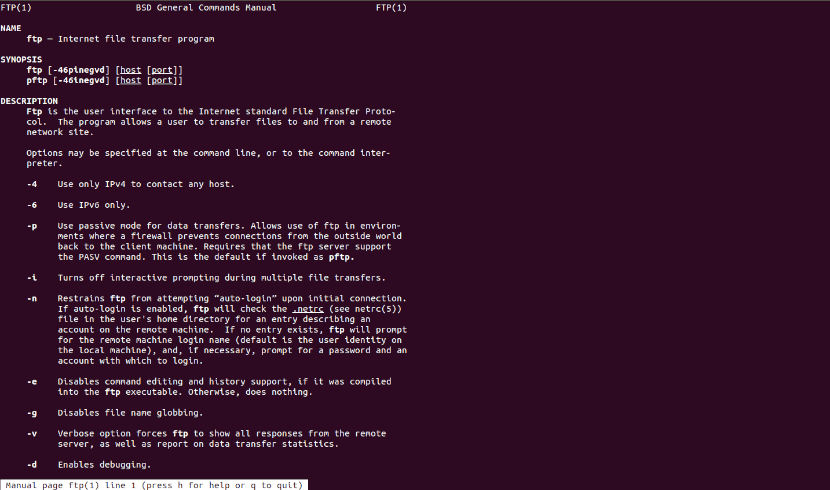
man ftp
El artículo Comando FTP, conectarse y trabajar mediante la terminal ha sido originalmente publicado en Ubunlog.
