Cómo hacer copias de seguridad con Timeshift

Aquí en LXA tenemos algunos artículos sobre Timeshift, una herramienta que sirve para hacer copias de seguridad de nuestro sistema operativo basado en Linux. En uno de ellos se explica qué es, y en otro cómo instalarlo en Linux. Ambos son artículos que podríamos etiquetar como de archivo, estando más actualizado el que nos habla del software y algo más obsoleto el de su instalación. Lo que no tenemos es un artículo que explique cómo usar el programa.
Como ya dijo mi compañero Isaac en su día, lo cierto es que Timeshift es un programa muy sencillo que básicamente es ir siempre hacia adelante, pero es comprensible hasta cierto punto ese temor que tienen algunos usuarios de zambullirse en cualquier charco que no conozcan. Por ese motivo, y porque acaban de publicar cómo actualizar a una nueva versión de Linux Mint y usar Timeshift es uno de los pasos recomendados, me he decidido a escribir este artículo.
Podría seguir el artículo hablando sobre cómo instalar Timeshift, pero me pasaría como a Joaquín y es probable que, pasados unos meses/años, ese apartado sólo sirva para confundir porque las cosas son diferentes. Yo sí puedo decir que en la actualidad está en los repositorios oficiales de Ubuntu o Manjaro, que ahora es parte del software de Linux Mint (es una XApp) y es el proyecto que lidera Clem Lefebvre quien se encarga de su mantenimiento. Si una distribución no ofrece el software en sus repositorios, la página de GitHub es esta, en la que se menciona que es una XApp. Los sistemas basados en Arch lo tienen en AUR.
Cómo usar Timeshift
Cómo hemos explicado, el uso de Timeshift es más bien ir hacia adelante una vez ya está instalado.

Siempre que lo abramos nos pedirá la contraseña, y tras introducirla podremos configurar cómo queremos que se hagan las copias.
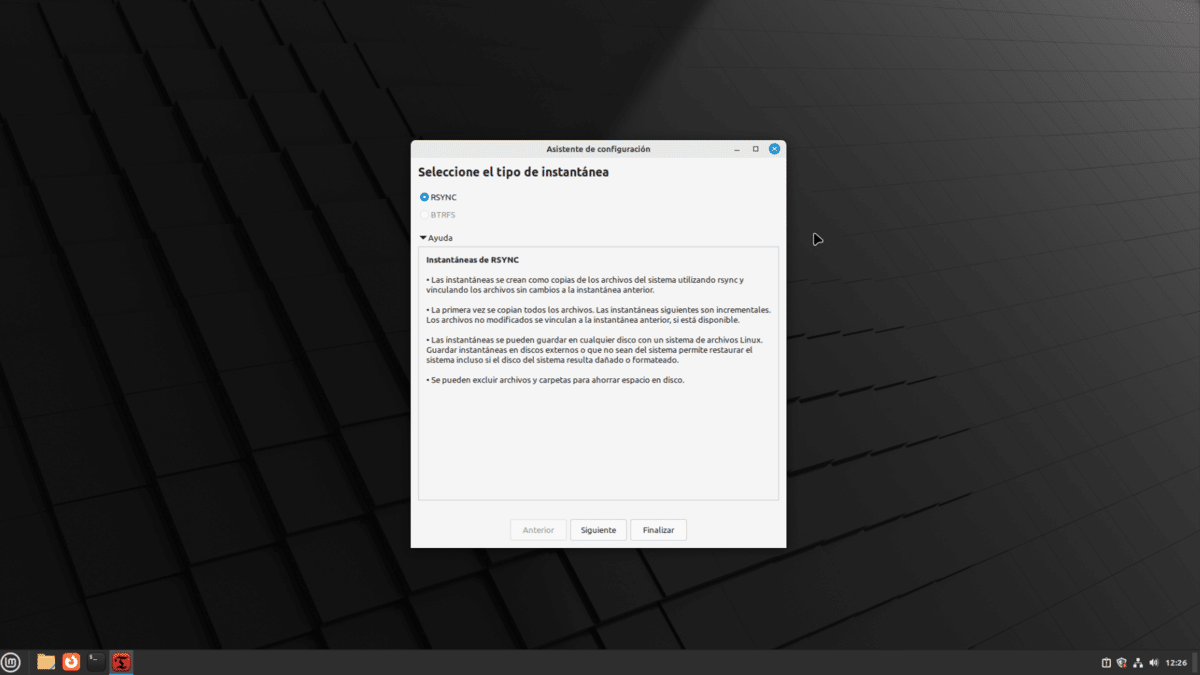
Lo primero que veremos será el tipo de instantánea que queremos hacer. Haciendo clic en «Ayuda» veremos cómo es cada una. Tenemos que elegir lo que mejor se ajuste a nuestras necesidades. Leyendo como funciona cada una, parece que la opción BTRFS es más potente, pero tiene que usarse en una unidad formateada con ese formato.
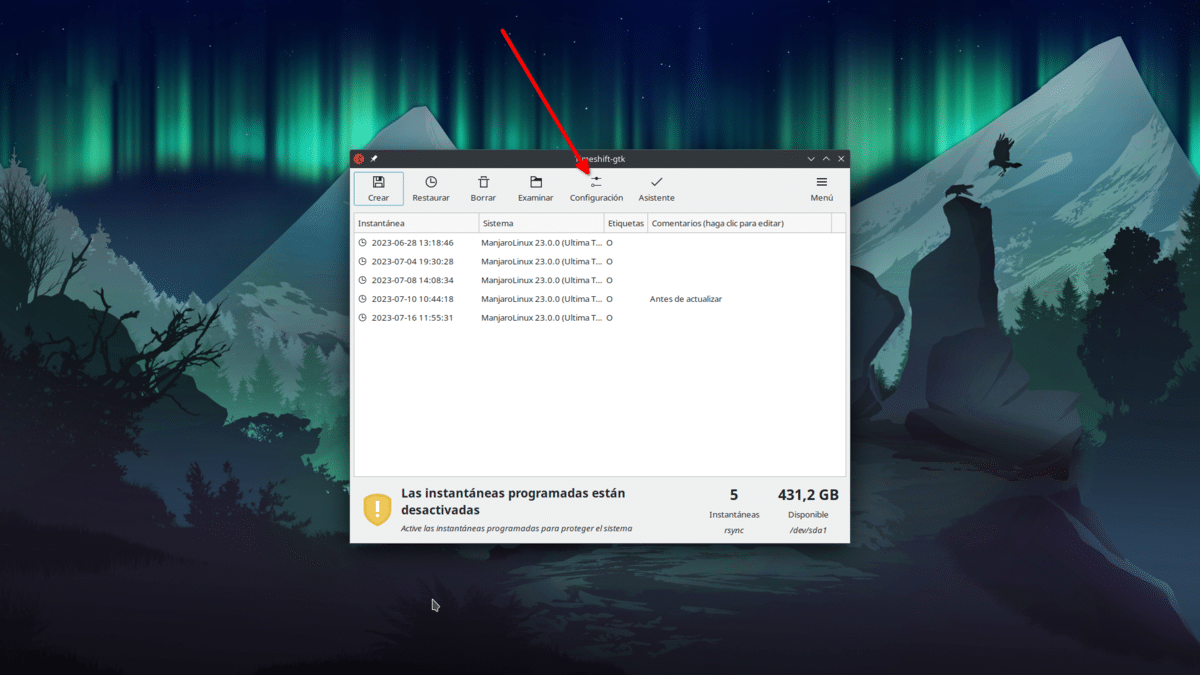
Una vez dentro se verá algo como lo anterior, pero sin ninguna instantánea. El fondo de pantalla no os cambiará, tranquilos. A mí me ha cambiado porque he empezado con Linux Mint (para iniciar de cero) y luego he seguido en mi Manjaro. Para realizar la configuración haremos clic en su botón. Veremos algo como lo siguiente:
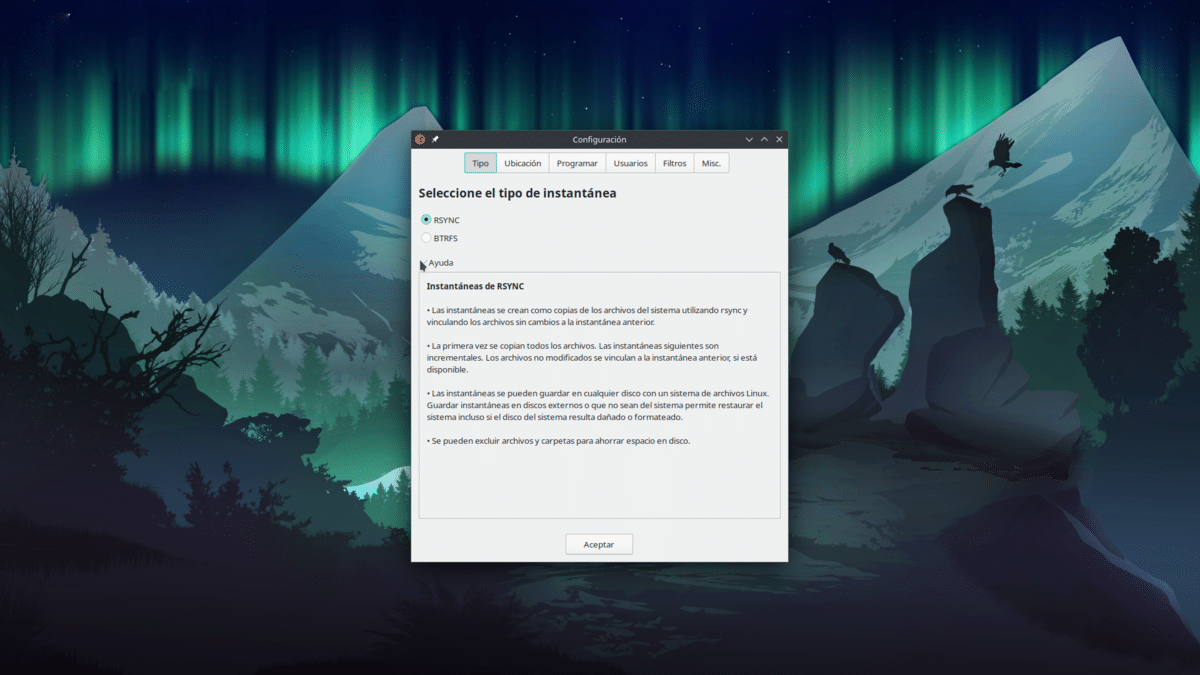
La primera pestaña es la del tipo de instantánea y es igual que la anterior, con la diferencia de que en esta ventana de configuración también podemos acceder al resto de parámetros.
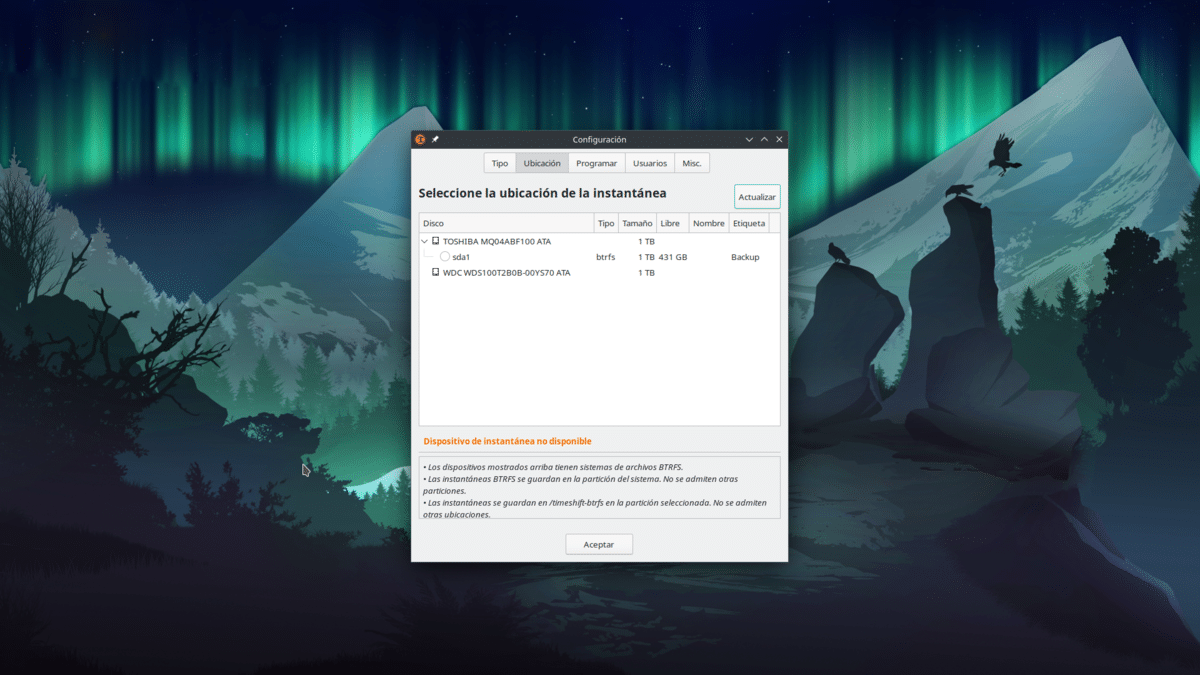
La siguiente pestaña es la de la ubicación, es decir, dónde se harán las copias de seguridad. Seleccionamos la unidad en donde queremos las copias.
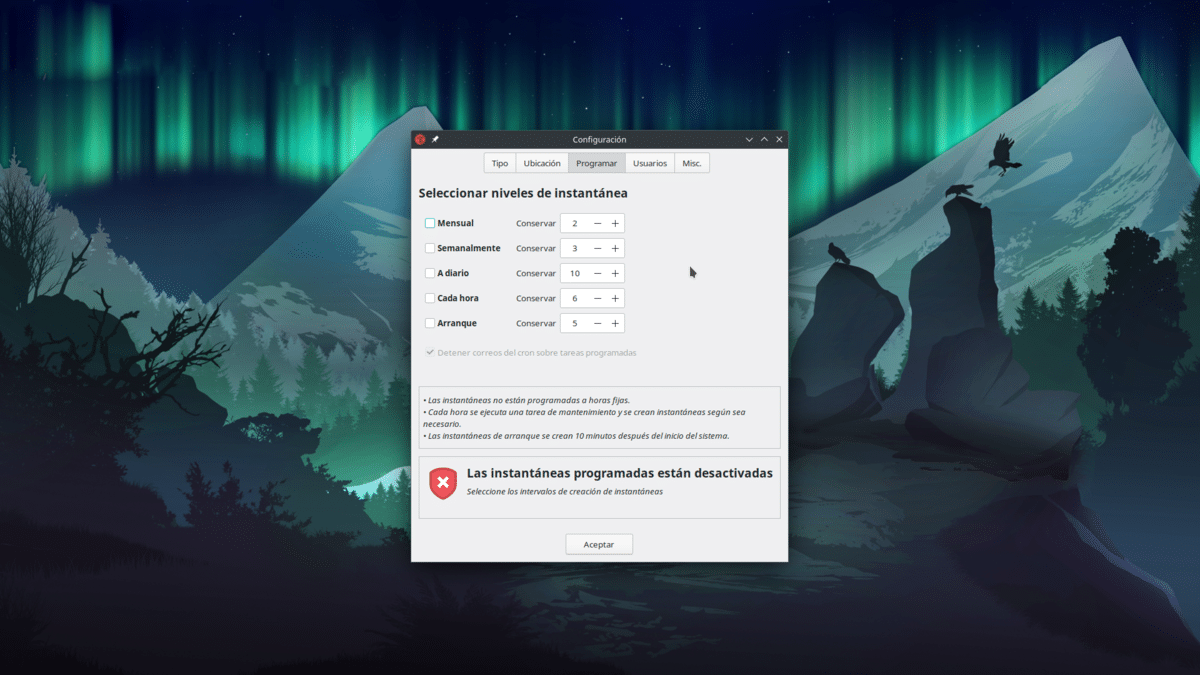
Desde la pestaña «Programar» programaremos las copias automáticas. Podemos elegir entre mensual, semanal, diaria, a cada hora o al iniciar el sistema operativo, y no son excluyentes. También podemos indicar el número que debe guardar de cada tipo de copia. Si ponemos que almacene 5 y se llega a ese tope, irá eliminando las más antiguas.

Desde Usuarios podremos indicar si se incluye en las copias el subvolumen @home.
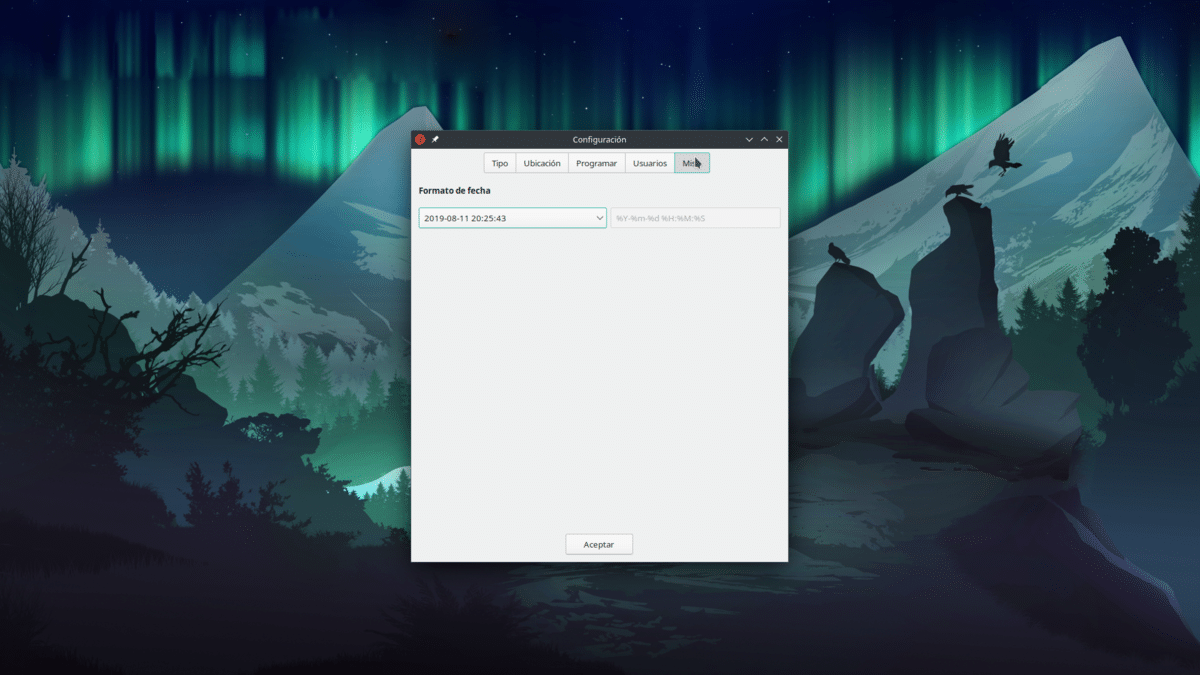
Y por último, en Misc., en el momento de escribir este artículo podemos indicar cómo se muestra la fecha y la hora. Al hacer clic en Aceptar ya estará todo preparado. Si hemos indicado que haga copias automáticas, las hará como le hayamos indicado.
Botones de la pestaña principal
En la ventana principal tenemos los botones de:
- Crear: podemos crear una copia de seguridad manual cuando queramos.
- Restaurar: nos permitirá restaurar una copia de seguridad.
- Borrar: podremos borrar manualmente una copia.
- Examinar: nos abrirá un gestor de archivos para que podamos navegar por todo lo que contienen las diferentes copias.
- Configuración: es lo que hemos explicado más arriba.
- Asistente: iniciará el asistente de configuración.
Aunque todo es bastante sencillo, sí me gustaría explicar algo: las copias de seguridad se hacen iniciando un proceso, y en ocasiones no podremos, por ejemplo, apagar el equipo hasta que finalice o el mismo Timeshift haga lo necesario para parar la copia de seguridad. Puede que nunca lo notemos, pero es una posibilidad. Por otra parte, si no se hacen muchos cambios, las nuevas copias se hacen a partir de las anteriores, y examinar los cambios y añadirlos a una nueva copia puede ser cuestión de segundos.
Se use el software que se use, merece la pena tener siempre una copia de seguridad de nuestros archivos más importantes, y Timeshift es una de las opciones más sencillas y eficaces.
