Google Chrome, dos formas de instalarlo en Ubuntu 18.04 LTS

En el siguiente artículo vamos a echar un vistazo a cómo podemos instalar Google Chrome en nuestro recién instalado Ubuntu 18.04 LTS Bionic Beaver. Este post es para los recién llegados a Ubuntu. Se trata de uno de los típicos que se realizan cada vez que aparece una nueva versión de Ubuntu y que en alguna ocasión se ha publicado en este mismo blog para anteriores versiones de este sistema operativo.
El primer método que vamos a ver para instalar Chrome, utilizaremos la interfaz gráfica. En el segundo usaremos la línea de comandos. Hay que tener en cuenta que Google Chrome ya no ofrece soporte de 32 bits para Gnu/Linux. También hay que mencionar que el complemento de Flash está desactivado de forma predeterminada y que este será eliminado del navegador de Google para 2020.
Instalar Google Chrome en Ubuntu 18.04 LTS de forma gráfica
Para empezar nos vamos a dirigir a la página de descarga de este navegador utilizando el navegador del que dispongamos en nuestro sistema, por defecto será Firefox. Cuando lleguemos a la página que se muestra en la siguiente captura, no tendremos más que hacer clic en el botón Download Chrome.
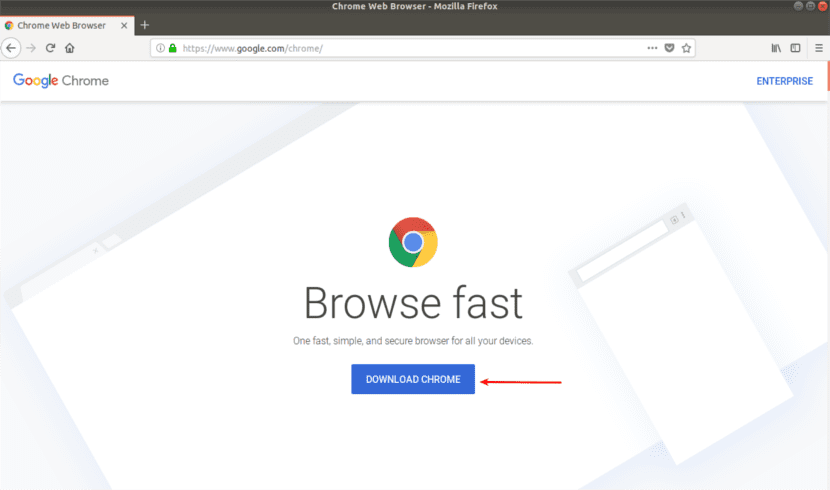
A continuación vamos a seleccionar la primera opción (64 bit .deb para Debian / Ubuntu). Haremos clic en Accept and install.
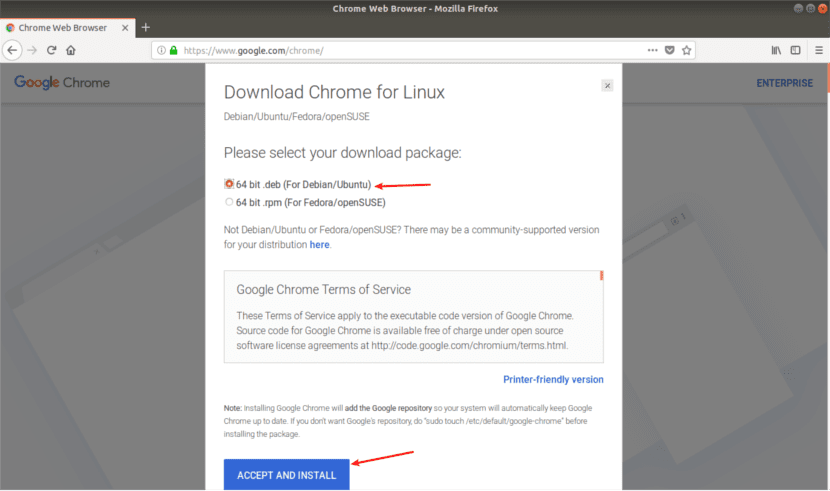
Cuando Firefox nos pregunte cómo abrir este archivo .deb, vamos a elegir la opción predeterminada. De esta manera lo abriremos con Ubuntu Software.

Al elegir esta primera opción, el paquete .deb de Google Chrome se descargará al directorio /tmp/mozilla_ $ username. Una vez que se complete la descarga, la opción de software de Ubuntu se abrirá automáticamente. No tendremos más que hacer clic en el botón Instalar para comenzar la instalación de google-chrome-stable en Ubuntu 18.04.
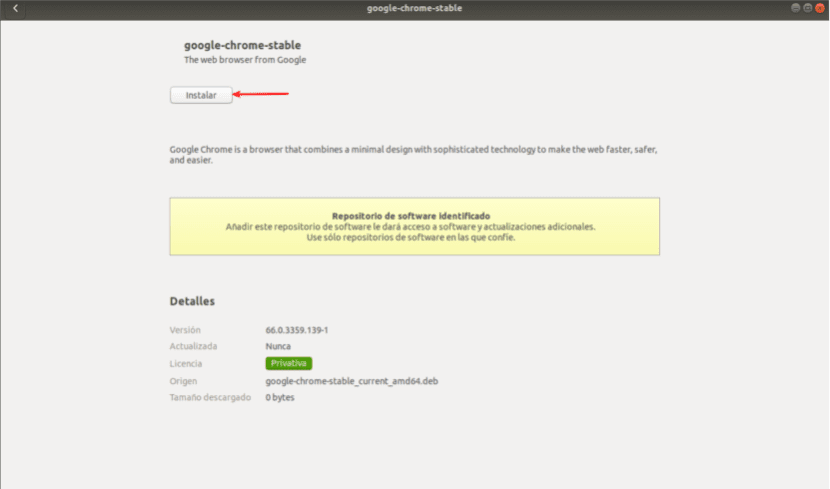
Debido a que la instalación del software en Gnu/Linux requiere privilegios de root, será necesario que escribamos nuestra contraseña cuando el sistema nos la pida mediante una pantalla parecida a la siguiente.

Una vez que se completa la instalación, podremos iniciar el navegador Chrome desde el menú de aplicaciones.

También se puede iniciar escribiendo el siguiente comando en la terminal (Ctrl+Alt+T):
google-chrome-stable
Si por el contrario eres de esos a los que nos gusta practicar nuestras habilidades desde la línea de comandos, a continuación vamos a ver cómo instalar Google Chrome en Ubuntu 18.04 utilizando la terminal.
Instalar Google Chrome en Ubuntu 18.04 LTS desde la línea de comandos
Para empezar abriremos una ventana de terminal desde el menú de aplicaciones o pulsando la combinación de teclas Ctrl+Alt+T. Una vez abierta, escribiremos el siguiente comando en la terminal con el que crear un archivo fuente para el navegador Google Chrome. Para crear este archivo, vamos a utilizar Nano. Este es un editor de texto de línea de comandos que nos va a permitir editar archivos de texto en la terminal.
sudo nano /etc/apt/sources.list.d/google-chrome.list
A continuación, vamos a copiar la siguiente línea y la pegaremos en el archivo google-chrome.list que acabamos de abrir:
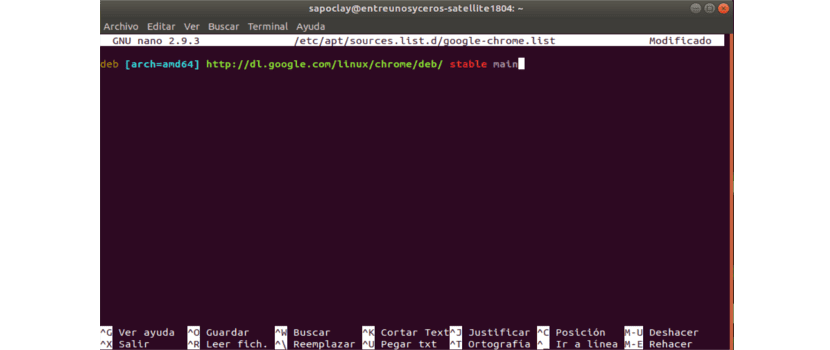
deb [arch=amd64] http://dl.google.com/linux/chrome/deb/ stable main
Para guardar el archivo en el editor de texto Nano, tendremos que pulsar la combinación de teclas Ctrl+O. Tras la pulsación, vamos a presionar Intro para confirmar. A continuación, con la combinación de teclas Ctrl+X saldremos del archivo. Después de esto, ejecutamos el siguiente comando para descargar la clave de firma de Google:
wget https://dl.google.com/linux/linux_signing_key.pub
Continuamos utilizando apt-key para agregar la firma a nuestro llavero. Con ello conseguiremos que el administrador de paquetes pueda verificar la integridad del paquete .deb de Google Chrome. En la misma terminal escribimos:
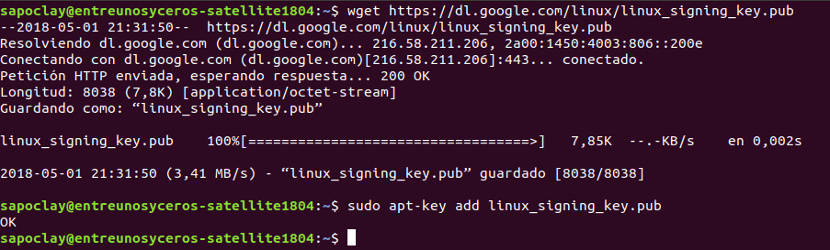
sudo apt-key add linux_signing_key.pub
Tras esto, vamos a actualizar la lista de paquetes e instalar la versión estable de Google Chrome. Para ello utilizaremos la siguiente secuencia de comandos:
sudo apt update && sudo apt install google-chrome-stable
Si por la razón que sea, quieres instalar la versión beta de Google Chrome, utiliza la siguiente secuencia en lugar de la anterior:
sudo apt update && sudo apt install google-chrome-beta
Para iniciar el navegador Chrome, si optamos por la versión estable, desde la línea de comandos, ejecutaremos:
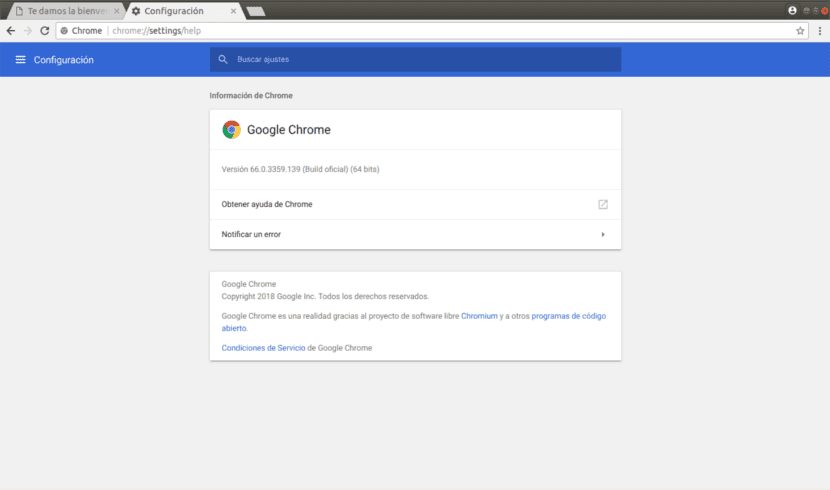
google-chrome-stable
Espero que estas líneas ayuden a quién lo necesite a instalar el navegador Google Chrome en Ubuntu 18.04 LTS.
El artículo Google Chrome, dos formas de instalarlo en Ubuntu 18.04 LTS ha sido originalmente publicado en Ubunlog.
