Guía de gestión de software en Ubuntu 20.04 LTS
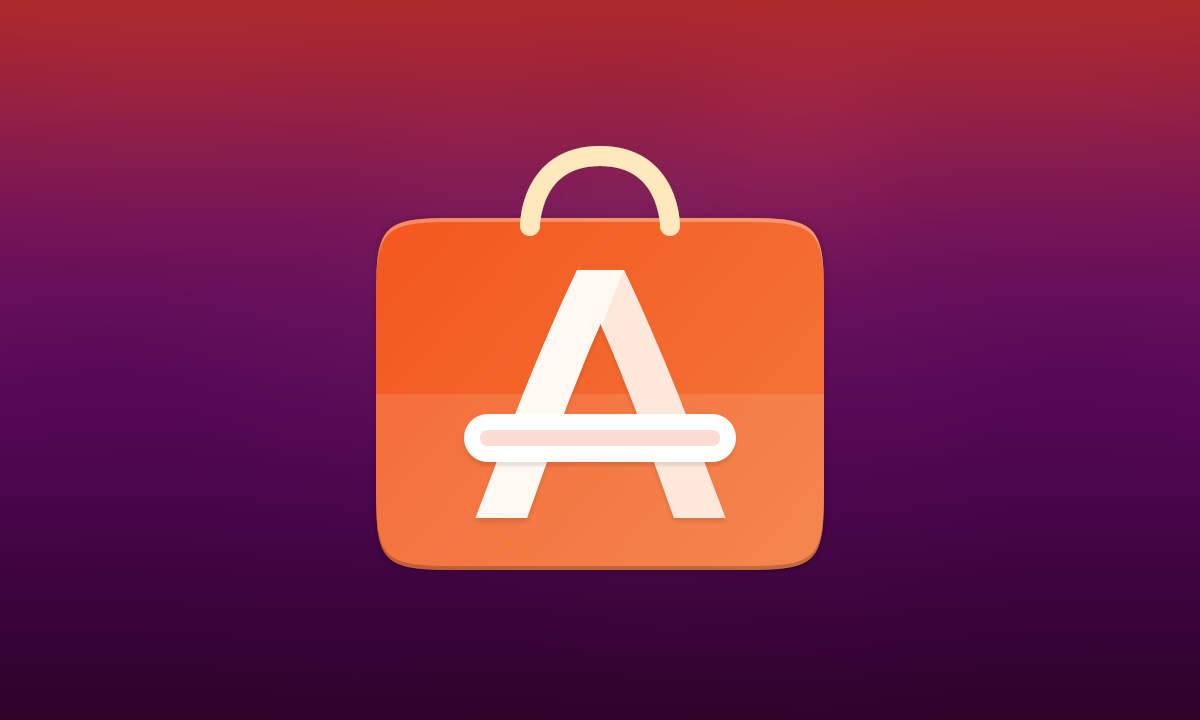
Continuamos nuestras guías de Ubuntu con una que quizás no sea de vital importancia para la mayoría de usuarios, pero cuyo contenido es interesante porque la gestión de software en Ubuntu 20.04 LTS ofrece muchas más posibilidades de las que la distribución deja ver por defecto. Y es que lo peor de esta versión es precisamente eso: la limitación por defecto impuesta por Canonical para instalar aplicaciones.
En todo caso, esta guía sirve de repaso de las principales opciones para instalar aplicaciones en Ubuntu, que son unas cuantas. Antes de comenzar, como siempre, te recordamos que esta guía es la continuación de otras que también te pueden interesar:
- Consideraciones previas, donde reunimos varias cosas que deberías tener en cuenta antes de instalar Ubuntu, incluyendo la posibilidad de probarlo sin instalarlo, los requisitos estimados o la grabación de la imagen de instalación, entre otras.
- Anuncio de lanzamiento de Ubuntu 20.04 LTS, donde te resumimos las novedades de esta versión y donde encontrarás los enlaces para acceder a la descarga de las imágenes de instalación.
- Guía de instalación de Ubuntu 20.04 LTS, donde te explicamos el proceso de instalación de Ubuntu paso a paso.
- Guía de configuración básica de Ubuntu 20.04 LTS, donde resumimos los primeros pasos recomendados una vez instalado el sistema.
Ubuntu Software
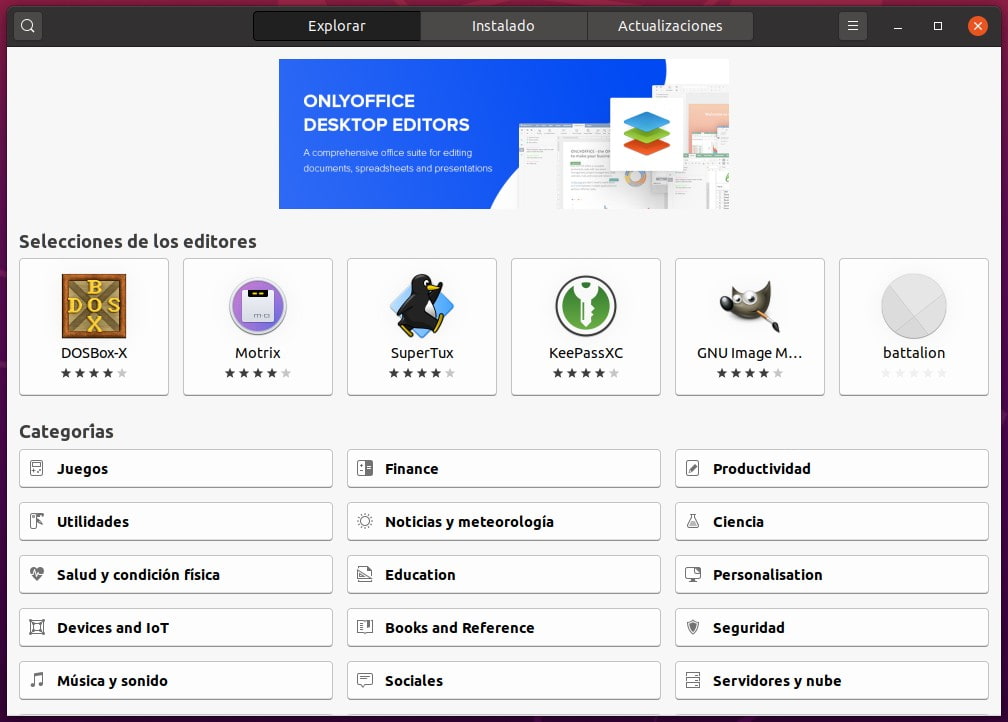
Ubuntu Software
Ubuntu Software es la tienda de aplicaciones de Ubuntu, a través de la cual puedes buscar, instalar, actualizar y desinstalar tanto aplicaciones en el formato de paquetes nativo de la distribución (Deb), como en el nuevo formato de paquetes autocontenidos de Canonical, Snap. De manera adicional también permite instalar paquetes Deb sueltos, algo muy común para instalar aplicaciones independientes descargadas desde sus páginas oficiales, como pueden ser Chrome o Steam.
Para instalar paquetes Deb sueltos, el proceso es el siguiente:
- Descarga la aplicación.
- Con el menú contextual, elige la opción «Abrir con otra aplicación» y seleccionar «Instalar software».
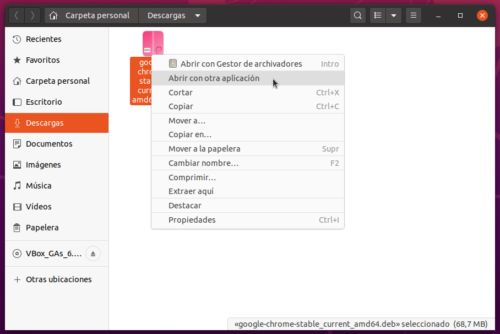
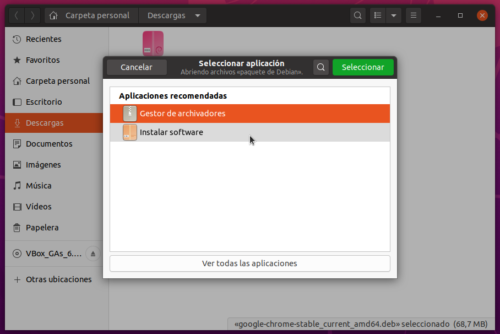
Con todo, este Ubuntu Software no es el de siempre, sino la versión Snap del mismo y como se explica en este artículo, presenta deficiencias y limitaciones que muchos usuarios preferirán no asumir. No es obligatorio, por supuesto, pero si quieres acceder a una fuente complementaria de aplicaciones como es Flathub, hay que deshacerse de Ubuntu Software, ya que no aporta nada tenerlo instalado.
Ergo, desinstala Ubuntu Software vía terminal con un sencillo comando:
sudo snap remove snap-store
Ahora te has quedado sin forma de instalar aplicaciones de manera gráfica, así que vamos a resolverlo instalando…
GNOME Software (y Synaptic)
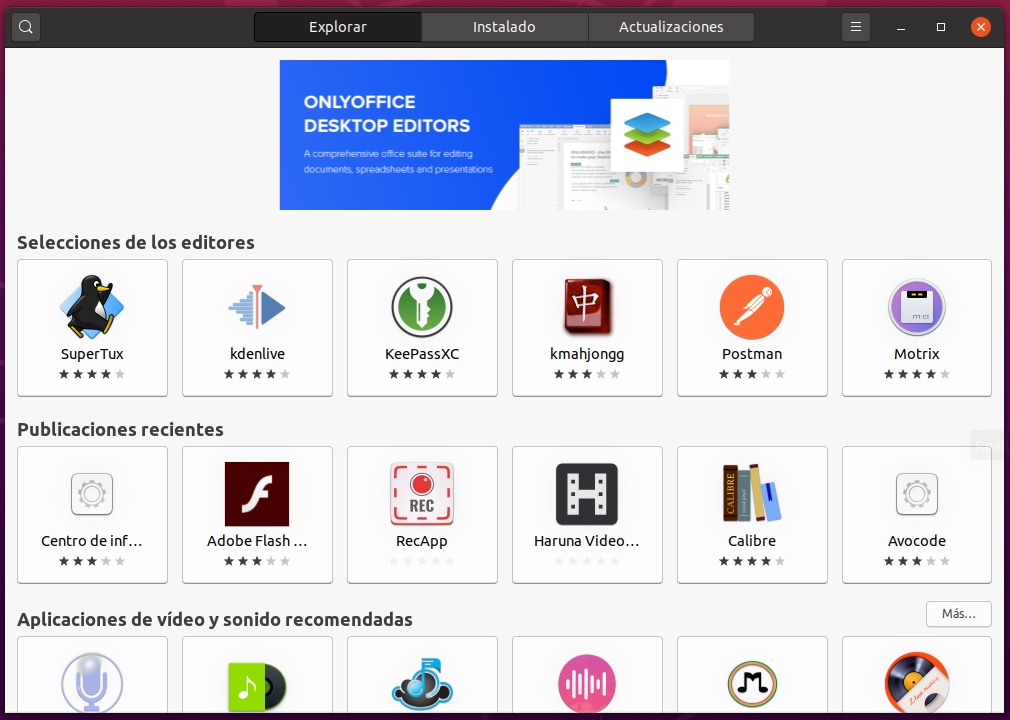
GNOME Software
GNOME Software es en apariencia y uso prácticamente igual a Ubuntu Software, pues este no es más que una bifurcación del anterior. Por qué Ubuntu ha hecho algo así se explica en el anterior enlace, pero vamos a lo que vamos y antes de instalar GNOME Software, instala Synaptic, un veterano gestor de paquetes (no solo de aplicaciones) que no molesta y que viene muy bien tener a mano.
Con la terminal todavía abierta del paso anterior, instalamos Synaptic con el siguiente comando:
sudo apt install synaptic
Lo abres, contraseña de administrador mediante, y buscas «gnome software».
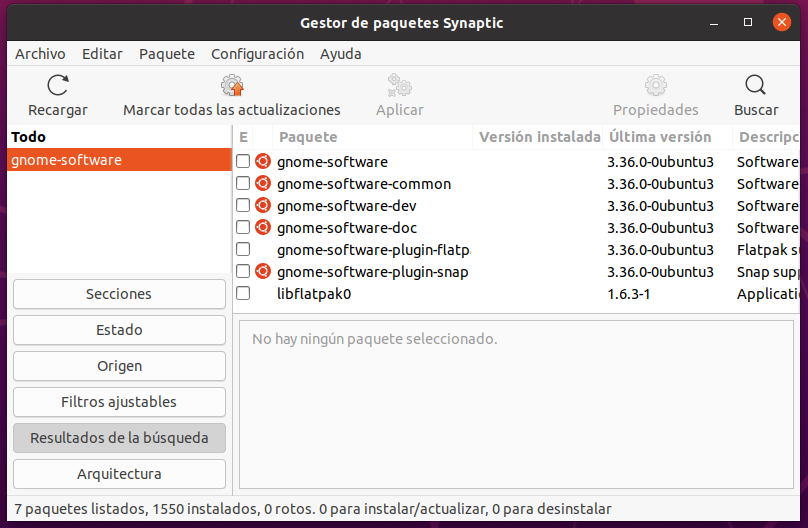
Synaptic
Con el menú contextual sobre el primer resultado («gnome-software») elige la opción de instalar el paquete y automáticamente mostrará las dependencias que lo acompañan, entre las cuales se encuentra el plugin de Snap. Es decir, solo con este paso ya has recuperado la funcionalidad del Ubuntu Software por defecto. Si además quietes soporte para Flatpak, instala también el paquete «gnome-software-plugin-flatpak».
Una vez concluida la instalación, ya puedes instalar aplicaciones Flatpak desde la página de Flathub, pero para mayor comodidad, añade el repositorio de Flathub de manera que puedas gestionar aplicaciones Flatpak de Flathub directamente desde GNOME Software. Se hace con otro comando a través de la terminal:
sudo flatpak remote-add --if-not-exists flathub https://flathub.org/repo/flathub.flatpakrepo
Reinicia la sesión y ya está: con GNOME Software podrás buscar, instalar, actualizar y desinstalar aplicaciones en formatos Deb, Flatpak y Snap.
Pero, ojo: te encontrarás muchas aplicaciones triplicadas, así que fíjate bien antes de instalar en el apartado de «Detalles» de cada una, en el «Origen»; ahí verás la versión de cada aplicación y el formato. Nuestra recomendación es que no abuses de la instalación de aplicaciones Flatpak o Snap.
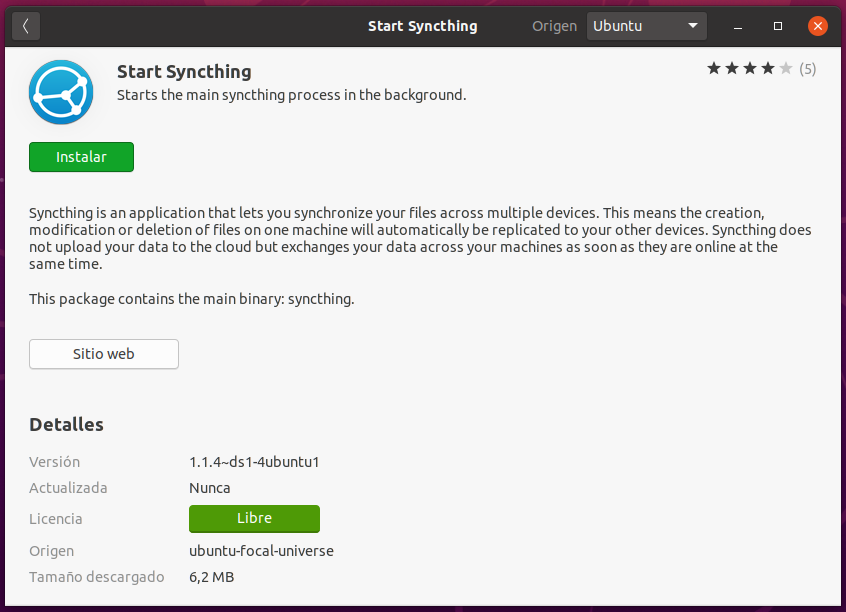
Y fíjate también en el desplegable del borde de la ventana, donde se muestran las versiones disponibles para instalación y el repositorio, aunque no es así con todas las aplicaciones (por eso es importante mirar el apartado de detalles).
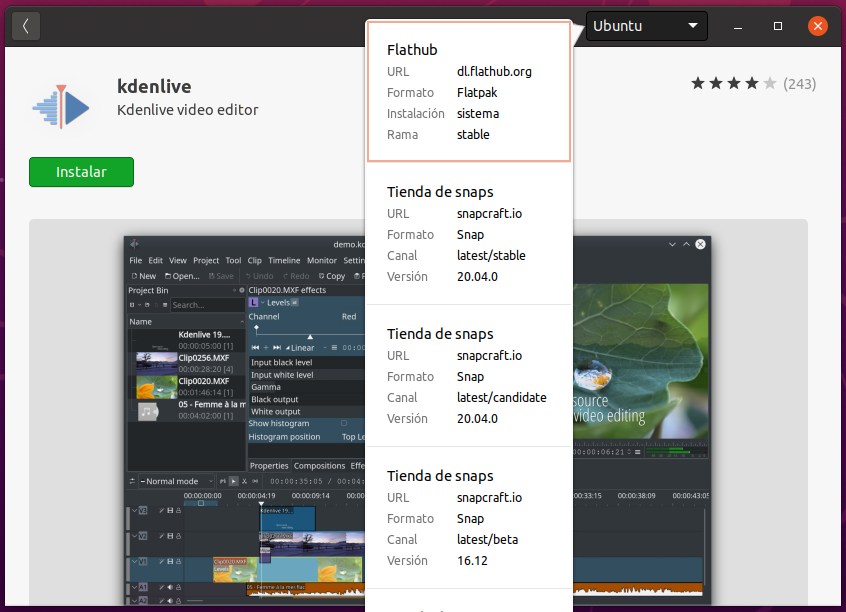
Si por el motivo que sea no quieres saber nada de Flatpak o Snap, puedes seguir esta guía para eliminar Flatpak y Snap de tu sistema.
Y si no solo no quieres saber nada de Flatpak y Snap, sino que habiendo descubierto Synaptic opinas que GNOME Software se puede ir al carajo también, o simplemente prefieres hacerlo todo vía terminal, que al fin y al cabo es el modo más rápido y eficiente de hacerlo, recuerda que para instalar aplicaciones Deb independientes sigue siendo recomendable utilizar una aplicación gráfica, pues con dpkg tienes que instalar las dependencias manualmente y es un poco incordio. El viejo gdebi (lo tienes en los repositorios) te resuelve la papeleta.
Repositorios adicionales
Aunque no se haya mencionado, toda la gestión de software en Ubuntu se realiza a través de repositorios, fuentes de software donde se alojan los paquetes: están los repositorios de Ubuntu, el software nativo de la distribución en formato Deb; el repositorio de la Snap Store en formato Snap; el repositorio de Flathub en formato Flatpak; e incluso algunos paquetes Deb independientes añaden su propio repositorio al sistema, es el caso de Chrome o Steam, integrando su actualización con la del resto de paquetes del sistema.
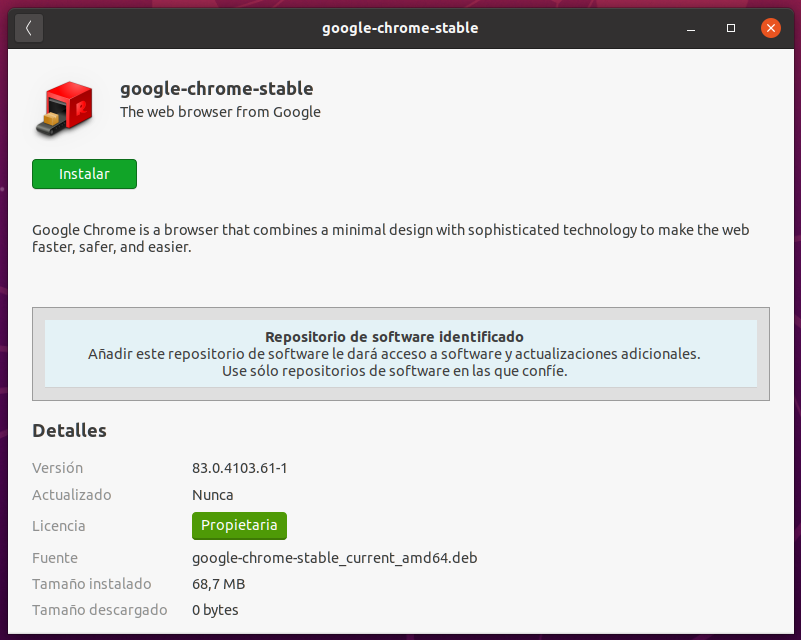
También hay aplicaciones que ofrecen sus propios repositorios, que hay que añadir a mano como se haría en cualquier otra distribución Linux, véase como ejemplo el de Virtualbox.
Ubuntu, además, tiene su propio sistema de repositorios: los llamados PPA. Su principal utilidad es acceder a aplicaciones que o no están disponibles en los repositorios oficiales de Ubuntu, o no están actualizadas. En los últimos tiempos han perdido tirón debido a la aparición y proliferación de Flatpak y Snap, pero siguen siendo un recurso a tener en consideración. Su gestión, no obstante, es muy específica y se realiza por terminal en la mayoría de las ocasiones, aunque existe un cliente gráfico, que, curiosamente, tiene que ser instalado añadiendo un PPA. Así se hace:
sudo add-apt-repository ppa:webupd8team/y-ppa-manager
El anterior comando sirve como ejemplo de cómo se añade un repositorio PPA en Ubuntu. A continuación se procedería a instalar el paquete, utilizando para ello la misma terminar, Ubuntu Software o Synaptic. Pero teniendo abierta la terminal, es más rápido así:
sudo apt install y-ppa-manager
PPA Manager es un veterano gestor de repositorios PPA que todavía funciona bien y facilita la labor de buscar y añadir repositorios PPA, listar los ya agregados, eliminarlos y purgarlos.
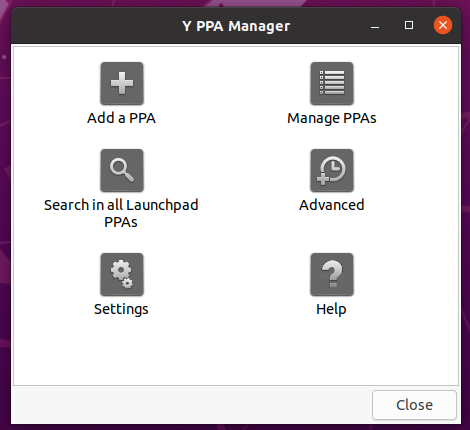
PPA Manager
Sin embargo, PPA Manager es una utilidad que poca gente necesitará porque la gestión de repositorios PPA por terminal es sencilla y rápida (el paquete «ppa-purge» es un gran aliado) y porque tampoco conviene abusar de este sistema, que puede llegar a provocar errores con los paquetes de los repositorios oficiales. Además, igual que no es una buena práctica de seguridad instalar cualquer Deb que te encuentres por ahí si la fuente no es fiable, lo mismo ocurre con los PPA.
Y hasta aquí llega esta guía, aunque las posibilidades de instalar aplicaciones en Ubuntu no terminan con lo expuesto: tienes a tu disposición un mundo de recursos para descubrir y conseguir aplicaciones para Linux, Ubuntu incluido.
