He vuelto a probar Kubuntu y estoy encantado. Te cuento por qué

Hace varios años, entre 2015 y 2016, probé Kubuntu por primera vez y lo he hecho varias veces desde entonces. Me encantó su interfaz de usuario, pero siempre había algo que me fallaba y terminaba volviendo a Ubuntu. Hace poco escribí sobre KDE, volví a probar Kubuntu y vi fallos que no me gustaron, pero una vez volví a Ubuntu me di cuenta de que uno de ellos (problemas para descargar paquetes) era generalizado por unas horas. Con la sensación de que esta vez me iría todo bien he vuelto a instalarlo y estoy encantado. Te explico las razones.
Este artículo lo he escrito en mis ratos libres. En él os hablaré de todo lo que he ido encontrando desde que lo instalé hace un par de semanas. Entre los temas o puntos que veréis a continuación habrá aplicaciones, funciones y un sin fin de pequeños detalles que han hecho que me enamore del sabor de Ubuntu que usa el entorno gráfico KDE Plasma. Uno de ellos es simplemente que funciona, algo que, por lo menos en mi caso, no pasaba tan bien como ahora.
Kubuntu: rápido, fluido y precioso
Kubuntu es precioso. Siempre que he tenido que escribir sobre él, KDE o Plasma he sentido ganas de instalarlo. Y lo hice. Y me encanta. Su interfaz es limpia, bien diseñada, sus efectos son atractivos sin ser demasiado exagerados. Se ve bien. Lo mejor de todo es que es una gozada para la vista al mismo tiempo que es fluido y, toco madera, estable. Todo encaja y en el “todo” tenemos muchas opciones, funciones, sugerencias…
Porque Kubuntu es uno de los sistemas operativos más personalizables que existen. Nada más instalar las últimas versiones de Ubuntu yo instalaba Retoques solo para poder mover los botones a la izquierda sin aprenderme una línea de comandos ni investigar mucho. En Kubuntu esta es una opción que viene por defecto. De hecho, es tan personalizable que podemos mover sólo uno de los botones. No me negaréis que eso está bien.
Kubuntu no tiene Dock y, después de muchos años en Ubuntu o macOS, hay que acostumbrarse. Se le pueden instalar, pero yo he decidido ponerme a la izquierda un pequeño panel que se oculta automáticamente para acceder a todas mis aplicaciones favoritas: Firefox, Dolphin, Spectacle, Cantata, Discover, lanzadores propios (“xkill”y tres para convertir imágenes)… y todo muy sencillo. Se le pueden añadir accesos directos a la barra inferior, pero yo no quiero tener dicha barra llena de accesos y aplicaciones abiertas.
Si no os gusta la imagen de Kubuntu (¡herejía!), en Discover hay una sección de complementos. Entre estos complementos tendremos temas, iconos y demás. Está claro que esta posibilidad la tenemos en prácticamente todas las distribuciones Linux pero, en este sentido, lo bueno de la versión KDE de Ubuntu son las sugerencias, que nos lo pone todo delante.
Aplicaciones interesantes
Cantata: como Amarok, pero ordenado
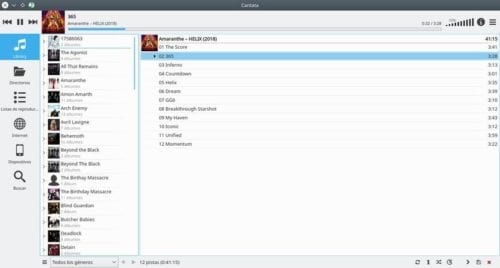

Hasta hace poco y si no me equivoco, el reproductor que incluía Kubuntu era AmaroK. Yo ya usé AmaroK cuando empecé a usar Linux y, viniendo de Windows donde había un programa muy completo y ordenado llamado MediaMonkey, lo veía todo muy diferente y desordenado. Había mucha información en la misma pantalla, aunque es cierto que AmaroK es muy completo. No era un gran fan del software musical de Kubuntu, pero esto ha cambiado con Cantanta: el nuevo programa para escuchar música que incluye Kubuntu es muy sencillo, tanto como Rhythmbox, pero mucho más atractivo visualmente, como todo en KDE. En la esquina superior derecha tenemos un botón que tiene una “i” de información, hacemos clic sobre el y, ¡voilà!, tenemos toda la información sobre un grupo, disco e incluso la letra de la canción. Todo por defecto y sin tocar ninguna configuración.
Podemos configurar la pantalla de información para que aparezca la foto del grupo debajo del texto, lo que queda muy vistoso. Tiene modo oscuro, pero yo lo tengo desactivado porque he activado el modo oscuro general que hay en plasma (por lo menos en la v5.15.2).
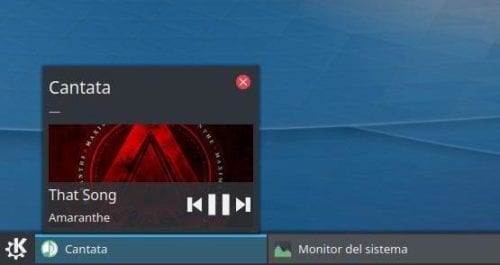

También tiene dos mini-reproductores que aparecerán al hacer clic sobre el icono de “Play” que hay en el tray o al poner el cursor encima de la aplicación minimizada en la barra. Aunque no son los más bonitos de los que existen, sirven para adelantar el punto de reproducción o cambiar de pista. Si hacemos clic sobre la chincheta del que sale del tray se quedará así siempre. Y, ¿sabéis qué? En todo el tiempo que he estado escribiendo este artículo he estado escuchando música y no he escuchado pequeños cortes cómo sí los escuchaba con Ubuntu+Firefox+Rhythmbox.
Spectacle: capturas de pantalla y sugerencias
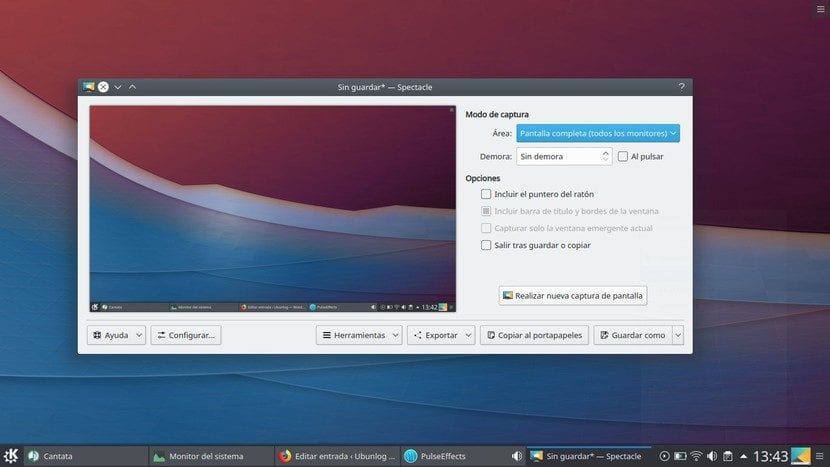
Es un espectáculo este Spectacle. No lo es porque haga cosas que otras herramientas no hacen, sino por su facilidad de uso y sugerencias. Nada más presionar el botón de “imprimir pantalla” aparecerá, lo que no es diferente a otras aplicaciones. Lo que sí es diferente es lo que tenemos debajo:
- Desde Configurar podremos editar el nombre con el que se guardará la captura, la extensión, el directorio, usar un fondo claro o recordar el área seleccionada.
- Desde Herramientas podremos abrir la carpeta donde se guardan las capturas, imprimirlas o “Grabar la pantalla”. Esto último no es parte de Spectacle, sino que nos sugerirá que instalemos Peek para grabar un GIF de un área en concreto o SimpleScreenRecorder para grabar en vídeo todo lo que ocurre en nuestro escritorio.
- Desde Exportar podremos abrir la captura que acabamos de hacer en otro programa. Esto a mí me viene muy bien porque puedo abrirla directamente en Shutter para añadir flechas u otras marcaciones o en GIMP para añadir cambios más complejos.
- El botón Guardar originalmente ponía “Guardar como” y yo lo he cambiado para que me lo guarde directamente en JPG y me las guarde en el escritorio con el nombre “captura”.
Cabe destacar que todas las opciones de captura de Spectacle (ventana, rectángulo, etc) aparecen en “Buscar” y que podemos añadir el acceso directo a Favoritos.
KSysGuard: monitor del sistema
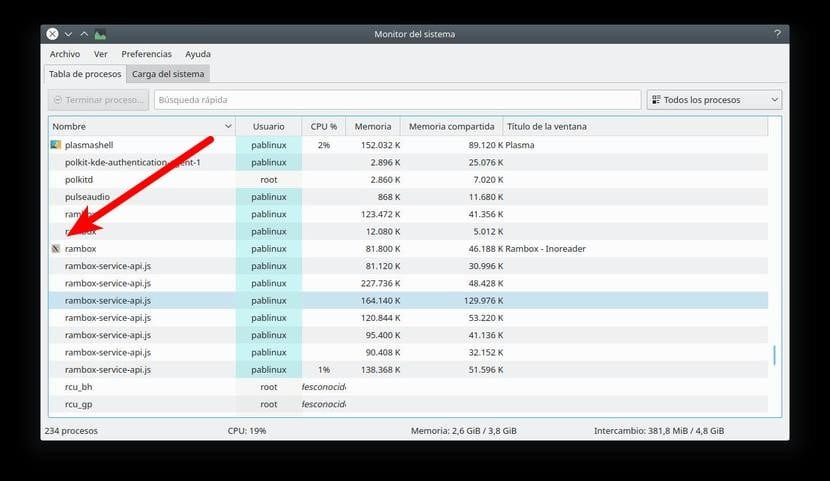
KSysGuard muestra cuál es el proceso principal
Como con el gestor de particiones que hablaré más adelante, tengo que mencionar KSysGuard porque tiene una imagen mucho más cuidada que la opción de GNOME. Además, como veis marcado con la flecha, KSySGuard nos muestra un icono en el proceso principal de un programa, algo que no recuerdo que esté en Ubuntu y que viene muy bien si lo que queremos es cerrar un programa que hemos detectado que está consumiendo muchos recursos. Rambox es un gran programa que permite acceder a distintos servicios web que tiene por defecto o añadir otros. Yo le he añadido ahí dos cuentas de Twitter Lite e Inoreader. Pero en ocasiones pesa mucho.
Gwenview: visor de imágenes con opciones interesantes
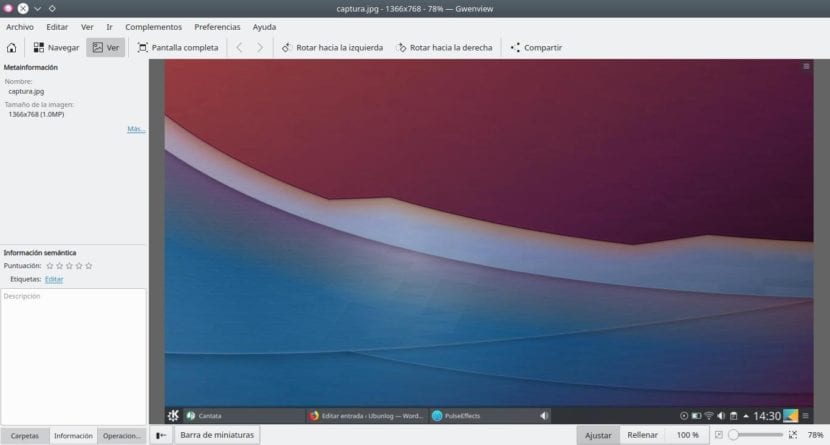
Gwenview
El visor de imágenes de Kubuntu es Gwenview. Como todo en Plasma es muy atractivo visualmente, pero de lo que más me gusta es que es mucho más sencillo convertir imágenes a otros formatos, recortarlas o cambiar su tamaño. Ahora mismo no recuerdo que el visor de imágenes de Ubuntu tenga estas opciones o, si las tiene, no están tan a la vista. Esto es de lo que más me gusta de Kubuntu: tras años sin usarlo, todo parece estar a mano o ser muy intuitivo.
Gestor de particiones de KDE: GParted, pero más bonito
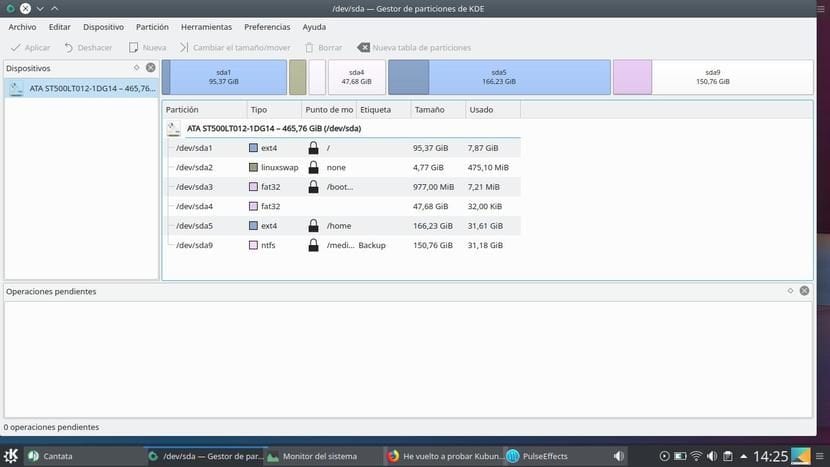
Gestión de particiones de KDE
Tenía que mencionarlo. Creo recordar que Ubuntu venía con GParted por defecto pero, no sé por qué, o quizá por seguridad, ya no es así. Kubuntu ha pensado que es una herramienta importante, algo en lo que coincido, y ha incluido su propio GParted. Se llama Gestión de particiones de KDE y prácticamente es lo mismo, pero con la imagen pulida de Plasma. Y es que Kubuntu llega con muchas opciones tras realizar la instalación de cero.
KNotes: post-its por todo el escritorio
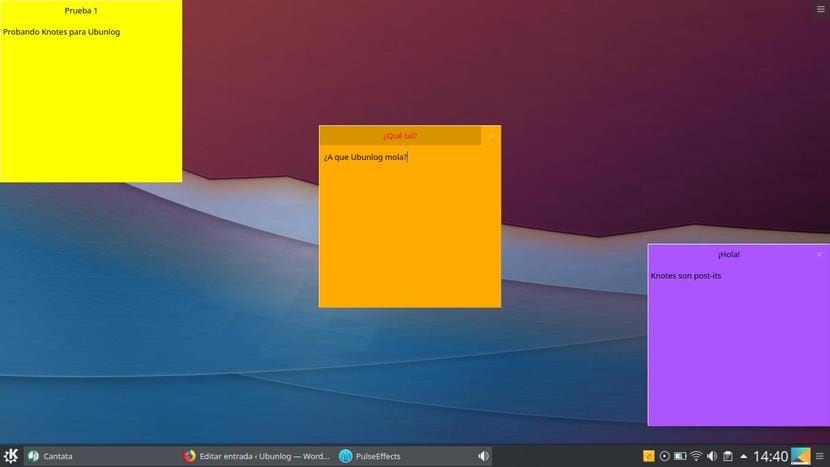
KNotes
En KNotes tenemos una aplicación perfecta para los que no tengan buena memoria. ¿Cuántas veces hemos visto un lugar de trabajo con un ordenador lleno de post-its pegados en la pantalla? Para eso existe software como este. Viene instalado por defecto y podremos crear notas de distintos colores, fuente, tamaño y que se oculten o muestre una o varias. También nos permitirá configurar notificaciones para que una nota aparezca en pantalla a modo de recordatorio cuando le indiquemos.
Dolphin: gestor de archivos potente… con limitaciones
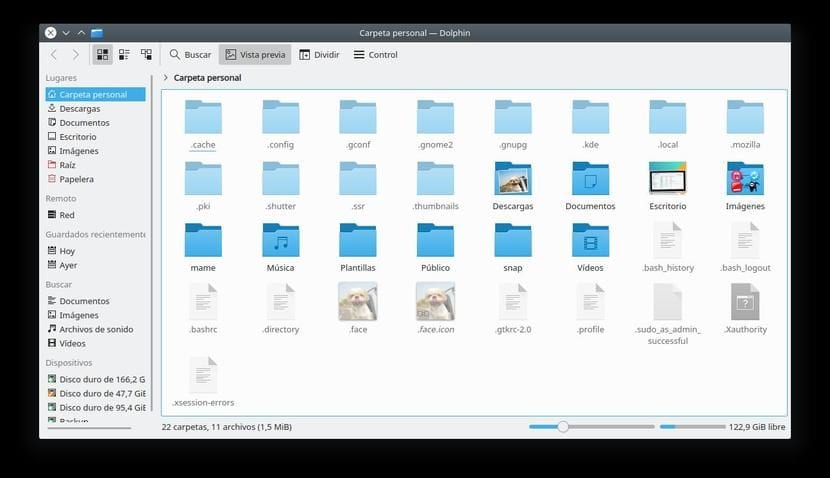
Dolphin
El gestor de archivos de Kubuntu es Dolphin. Tiene muchas más opciones que Nautilus, por ejemplo, entre las que tenemos que al seleccionar un archivo y arrastrarlo a otro punto nos aparece opción de Mover, Copiar o Enlazar. Hay que acostumbrarse a usarlo porque al copiar mi música de mi partición de seguridad al disco duro moví varias carpetas sin quererlo. Esto es mucho más productivo, pero para adelantar mantendremos presionado Ctrl para copiar o Shift para mover. La opción de Mover está muy bien para, por ejemplo, que al eliminar archivos de unidades extraíbles no nos la meta en la carpeta /.trash.
Me parece importante mencionar que el hecho de que existan las opciones de Mover o Copiar pueden ser un problema si no las tenemos en cuenta. Por ejemplo, si queremos arrastrar una imagen a un proyecto de GIMP tendremos que presionar Ctrl para que se copie o de lo contrario no hará nada.
Eso sí, tiene un punto débil: Kubuntu ha decidido añadir cierta seguridad para que no cometamos errores como el que cometí yo hace poco al eliminar la partición EFI por un problema que tuve al instalar Android-x86. Lo que han hecho ha sido evitar que podamos usar Dolphin como Root, lo que puede ser y es un problema en algunas ocasiones. Si queremos más privilegios tendremos que instalar otro gestor de ventanas que sí lo permita como Nautilus (sudo nautilus). Esto también pasa en el editor de textos Kate.
Menú de inicio con tres alternativas diferentes
El menú de inicio es otro de esos puntos con los que tendremos que acostumbrarnos. Después de años con Unity y ahora en GNOME, un inicio tradicional resulta extraño, pero tenemos disponibles tres opciones:
- Lanzador de aplicaciones es lo que viene por defecto. En esta opción podemos ver los favoritos nada mas hacer clic en el menú de inicio y a la derecha Aplicaciones, Equipo, Historial y Salir.
- Menú de aplicaciones es un menú más clásico que recuerda al de MATE o Windows XP/95. En él veremos los favoritos a la izquierda y los menús desplegables a la derecha.
- Tablero de mandos de aplicaciones es lo más parecido a la opción que hay en Ubuntu.
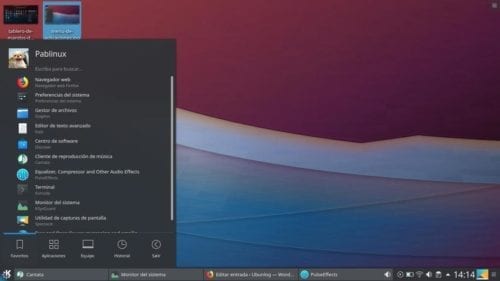


KRunner
Esta es una de las funciones que más me gusta y que no sé si está disponible en otras versiones de Ubuntu. Es un todo en uno para buscar, calcular y realizar otras tareas. Permite no sólo realizar búsquedas de nuestro PC, sino también buscar en la web. Si lo combinamos con DuckDuckGo, la productividad se multiplicará por muchos enteros.
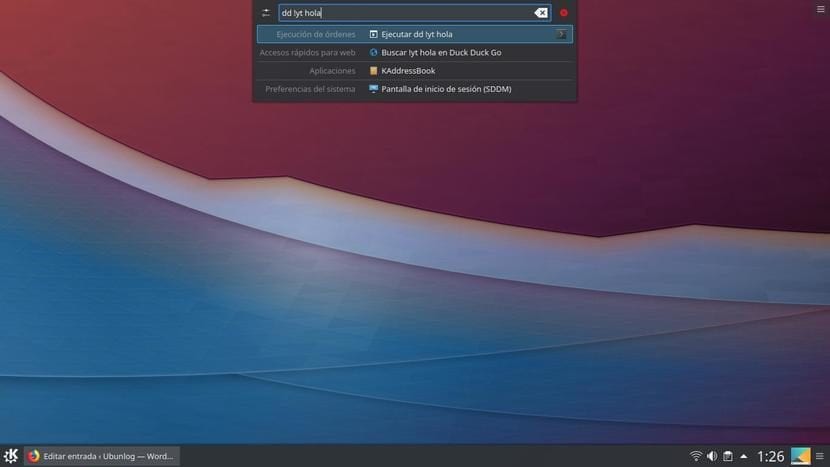
KRunner
Accederemos a KRunner presionando Alt+Espacio o Alt+F2 (en mi caso sólo funciona la primera opción). Aparecerá una pequeña caja para introducir texto en la parte superior central de la pantalla. Para saber todo lo que podemos hacer abriremos “Accesos rápidos web” y echaremos un vistazo. Por ejemplo, si ponemos “1+1” directamente nos pondrá “2”. Si le ponemos “dd hola” nos buscará “hola” en DuckDuckGo. Si hacemos lo mismo con “gg” nos realizará la búsqueda en Google. Pero como usuario de DuckDuckGo yo sólo necesito recordar “dd”: si quiero buscar un vídeo de YouTube escribiré “dd !yt búsqueda”, donde “búsqueda” es lo que quiero buscar, y “dd” pedirá que use DuckDuckGo, “!yt” le dirá a DuckDuckGo que busque en YouTube y realizaremos la búsqueda directamente en el servicio de vídeos de Google.
Los !bangs de DuckDuckGo son una razón definitiva para usar el buscador del pato. Es tan sencillo como que si queremos usar siempre Google tendremos que acostumbrarnos a añadir “!g” sin las comillas delante, detrás o incluso en el medio de una búsqueda . Lo bueno es aprenderse otros bangs como:
- !yt para YoyTube
- !g para google.
- !gi para Google Imágenes.
- !password X, donde “x” es el número de letras que queremos, para generar una contraseña aleatoria.
- !rae sirve para definir palabras. Se supone que eso lo hace por sí mismo, pero a mi no me funciona.
- y así cientos de opciones.
Elementos gráficos o widgets
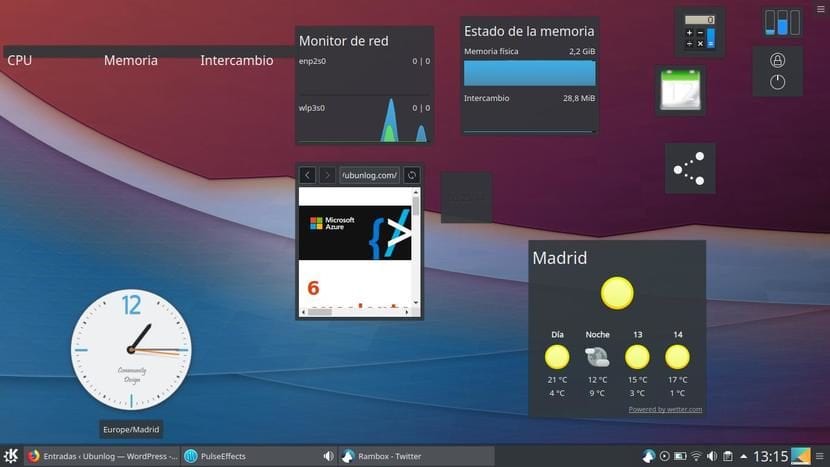
Elementos gráficos en Kubuntu
Los llaman Elementos Gráficos cuando tenemos que añadirlos, pero todos los conocemos como “widgets”. Por defecto tenemos algunos interesantes, como el reloj, el del tiempo, accesos directos (como la calculadora o el calenario) o información del monitor del sistema, es decir, la memoria que está ocupada. Personalmente me gusta tener la interfaz limpia, pero sé que esta es una función que le gustará a muchos usuarios, por eso la menciono.
Hay más widgets para descargar en Discover.
Lo que no me gusta
Cambios de cosas con las que contaba
Pero no todo es perfecto. A veces cuesta hacerse a los cambios y, por ejemplo, por defecto no podemos lanzar el Terminal (Konsole) con el atajo Ctrl+Alt+T porque está asignado a “Tarea nueva”. Como es algo que yo nunca he usado (el atajo de nueva tarea), fui a Preferencias/Accesos rápidos/Clic derecho/Nuevos/Acceso rápido global/Orden o URL, donde añadí un comentario, una combinación de teclas y configuré la orden “konsole” en la tercera pestaña. Sí, se puede, pero hay que añadirlo. Así he añadido también la opción de matar aplicaciones, por eso lo he tachado más arriba.
Una cosa que me gustaba de Ubuntu 18.10 era el Night Light, es decir, que por la noche cambia el color de la pantalla eliminando los tonos azules para que nuestro organismo “entienda” que se está haciendo de noche, empiece a relajarse y durmamos mejor y más pronto. Esto no está en Kubuntu, por lo que tengo que tirar de RedShift. No es configurable y tampoco muy fiable, pero siempre podemos activarlo a mano.
Puedo vivir con ello
NO SÉ si me gusta que parece que Kubuntu nunca inicia de cero, es decir, aunque reiniciemos volverá a abrir todos los programas que teníamos abiertos cuando vuelva a entrar. Esto puede ser algo confuso si, por ejemplo, hemos dejado KTorrent abierto en el tray, no vemos el icono, iniciamos y al entrar lo vemos en pantalla. He mirado los ajustes a ver si tenía activada la opción de iniciar con el sistema, pero no. Luego he recordado que Kubuntu vuelve al punto en el que estaba cada vez que lo enciendo.
Aunque una vez dentro la sensación es fluida, tarda bastante en iniciar y apagarse. Creo que todo ha mejorado al actualizar Plasma a su última versión, pero aun así es lento en ese sentido. En cualquier caso, prefiero la lentitud en esos momentos que la pérdida de fluidez una vez iniciado el sistema.
Poniéndolo todo en una balanza, Kubuntu se queda en mi PC y no como lo que pasó en la foto de cabecera que ha motivado cientos de memes. ¿Y a ti te he convencido para que uses este genial sistema operativo?
El artículo He vuelto a probar Kubuntu y estoy encantado. Te cuento por qué ha sido originalmente publicado en Ubunlog.
