Minecraft Java Edition, instalación en Ubuntu 18.04 desde la web, snap o PPA
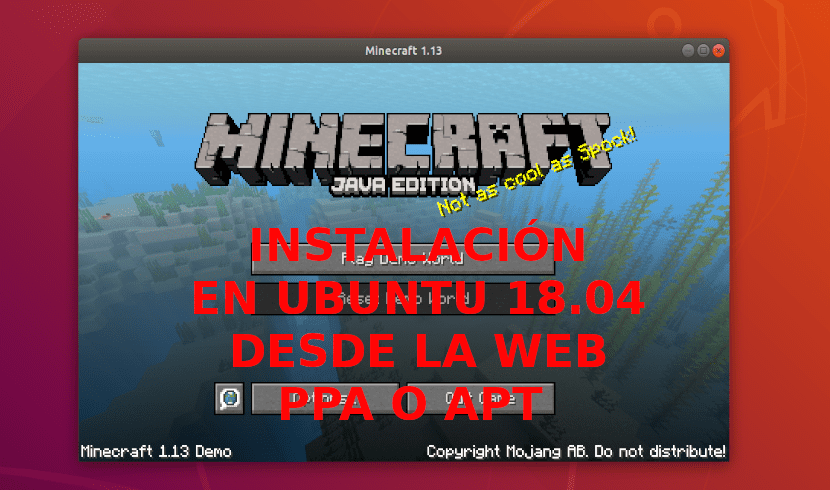
En el siguiente artículo vamos a echar un vistazo a cómo instalar Minecraft Java Edition de diferentes maneras en Ubuntu 18.04. Este es un juego sobre el que ya se habló en otras ocasiones en este blog. Con el podremos construir casas, encontrar comida, luchar con enemigos y mucho más. Este juego tiene varios modos de juego. Podremos jugar en línea con amigos, así como en modo de jugador individual.
Minecraft ahora es propiedad de Microsoft y no es gratuito. A pesar de esto, es uno de los juegos más populares del mundo. En este artículo, vamos a ver cómo instalarlo utilizando el paquete descargado desde el sitio web oficial. Después veremos también cómo instalarlo como un paquete Snap y terminaremos viendo su instalación utilizando el administrador de paquetes APT.
Instalación de Minecraft Java Edition en Ubuntu 18.04
Descargar desde el sitio web oficial
Minecraft está escrito con Java. Por este motivo, para ejecutar Minecraft debemos tener Java Development Kit (JDK) instalado en la máquina Ubuntu 18.04. JDK está disponible en el repositorio de paquetes oficial de Ubuntu 18.04 LTS. Por lo tanto, se puede instalar fácilmente.
Antes de proceder con la instalación, vamos a actualizar el caché del repositorio de paquetes APT con el siguiente comando en la terminal (Ctrl+Alt+T):
sudo apt update
Tras esto, instalaremos OpenJDK 8 con el siguiente comando:
sudo apt install openjdk-8-jdk
Finalizada la instalación, podremos comprobar si JDK está trabajando con el siguiente comando:
![]()
javac -version
Llegados hasta aquí, ya podemos dirigirnos al sitio web oficial. Deberíamos ver la página siguiente.
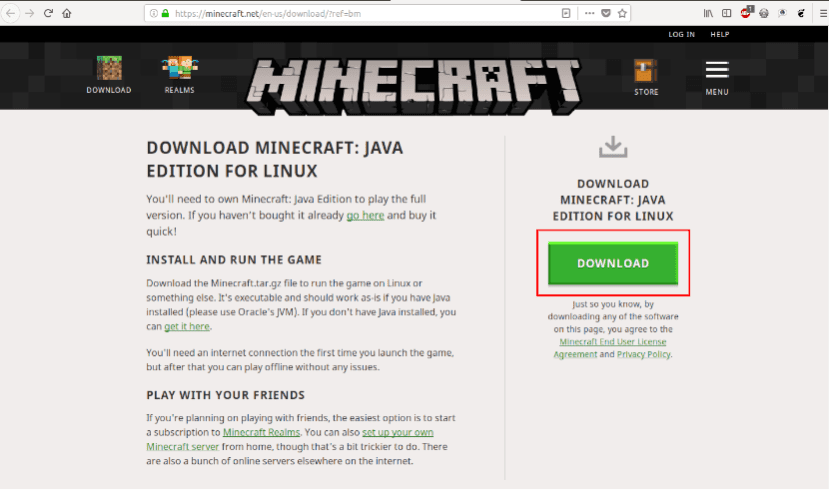
Continuamos haciendo clic en el botón Download. Está situado donde se indica en la anterior captura de pantalla.
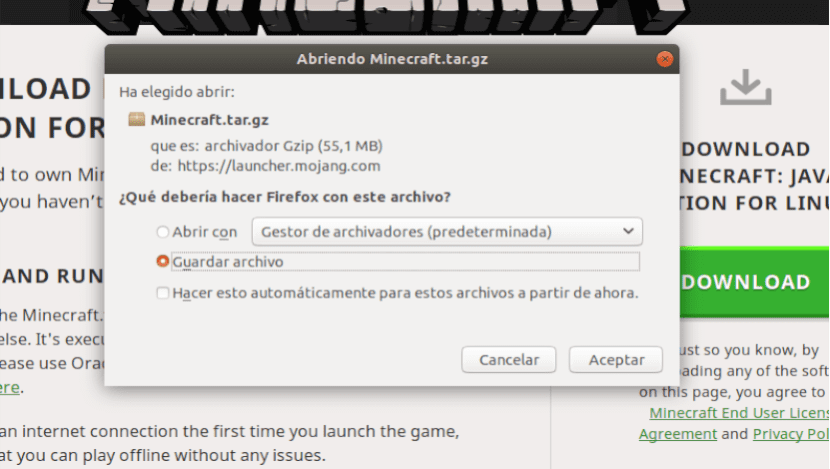
Acto seguido veremos que podremos guardar o abrir el archivo comprimido. Descomprimido este, nos dirigimos a la carpeta que se va a crear. Dentro nos encontraremos los siguientes archivos:

Para lanzar el programa, tendremos que ejecutar el archivo marcado en la anterior captura. Puede ser que nos encontremos con que de primeras nos devuelve el siguiente error:
![]()
De ser así, lo solucionaremos con la siguiente secuencia de comandos:
sudo add-apt-repository universe && sudo apt update && sudo apt install -y libgconf-2-4
Ejecutar Minecraft Java Edition
Con esto debería quedar solucionado el problema. Ahora ya podemos volver a lanzar el archivo .sh de antes:
./minecraft-launcher.sh
Si todo va bien, deberías ver la siguiente ventana.
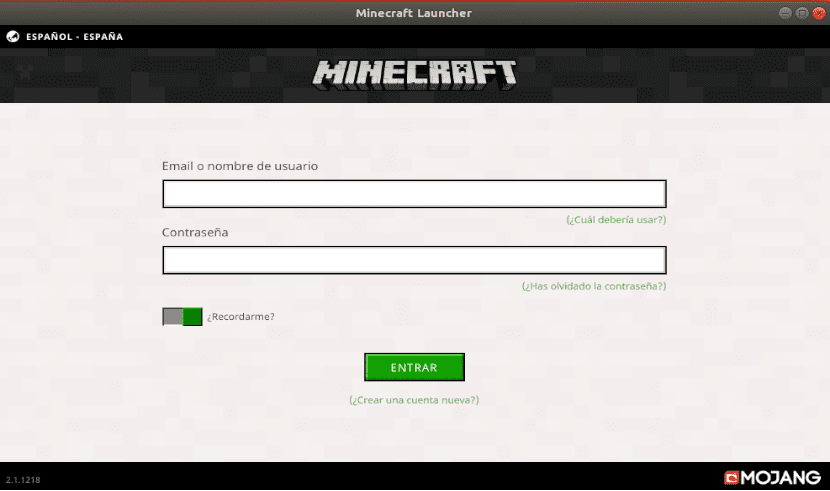
En la pantalla que se abre ante nosotros podremos iniciar sesión en Minecraft. Si ya tienes una cuenta, escribe tus credenciales y haz clic en Entrar.
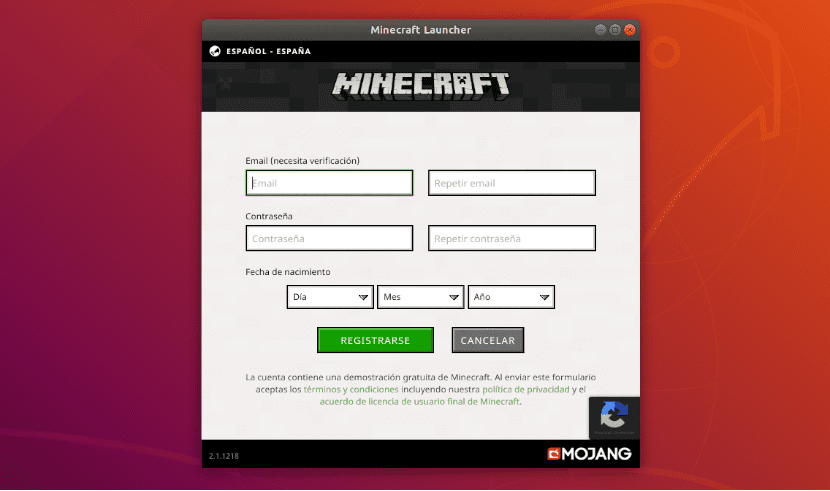
Si no tiene una cuenta, solo habrá que hacer clic en “Crear una cuenta nueva“. Se abrirá una nueva ventana para el registro. Escribe tus datos y haz clic en “Registrarse“. Tendremos que validar la cuenta creada mediante el correo electrónico.
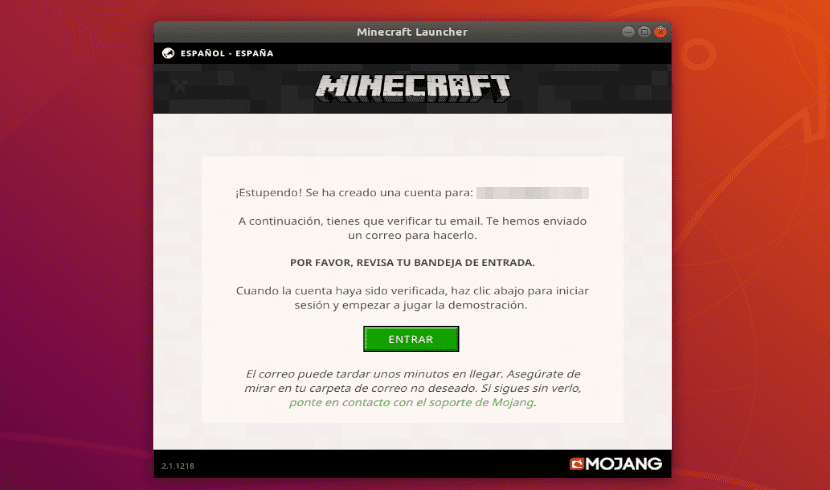
Minecraft no es gratis. En el momento de escribir esto, una copia de Minecraft costará unos 23,95€. Si solo te registras y no compras el juego, en el momento de escribir estas líneas, se deberían poder jugar unas cuantas horas gratis. Las horas disponibles nos las indican al comenzar el juego.
La versión demo es lo suficientemente buena para los usuarios que quieren probar el juego antes de comprarlo. Si tu equipo puede ejecutar este juego y te gusta, entonces puedes optar por la compra.
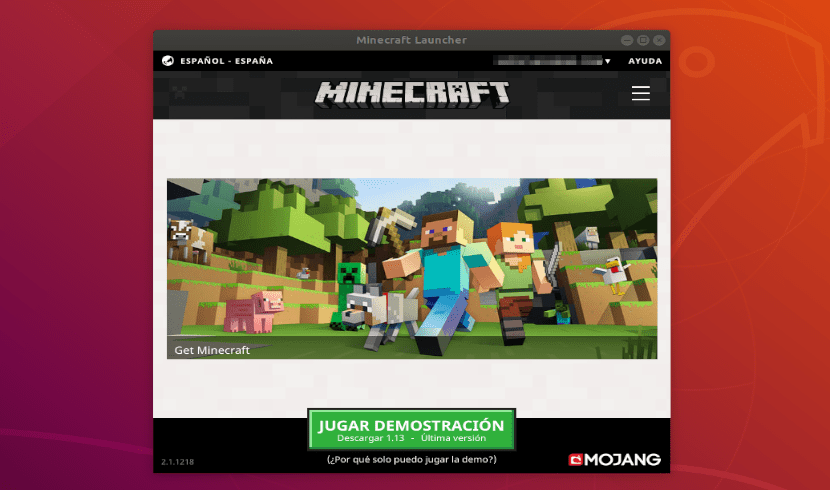
Como puede ver, he iniciado sesión con una cuenta gratuita. Ahora haremos clic en “Jugar demostración”. Avanzando de pantalla, la versión demo del juego debería descargarse, como puede ver en la siguiente captura de pantalla.
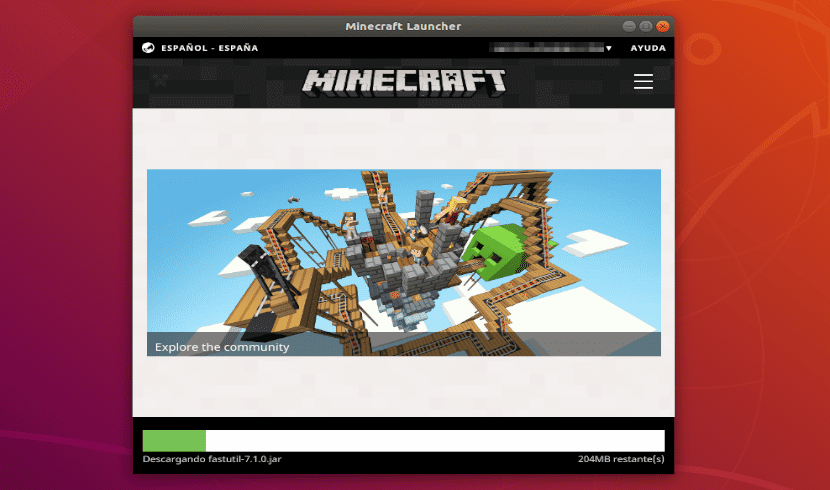
Una vez que se complete la descarga veremos la pantalla de inicio del juego.
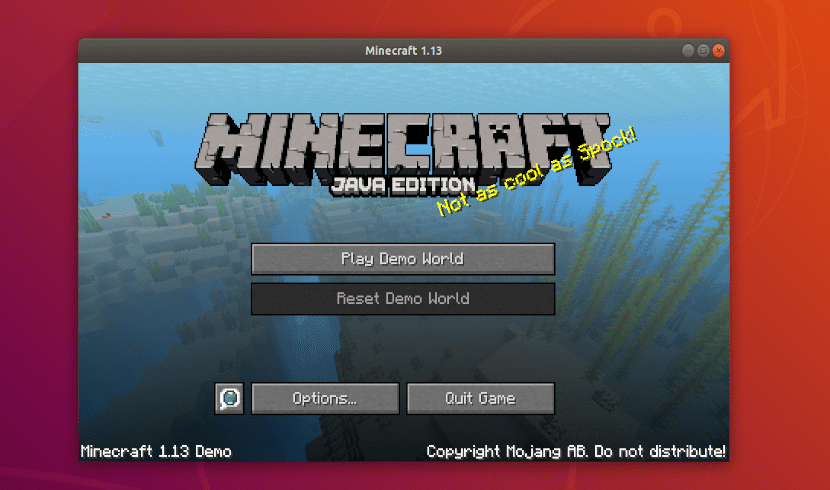
Minecraft Java Edition debería comenzar tras hacer clic en “Play Demo World”.
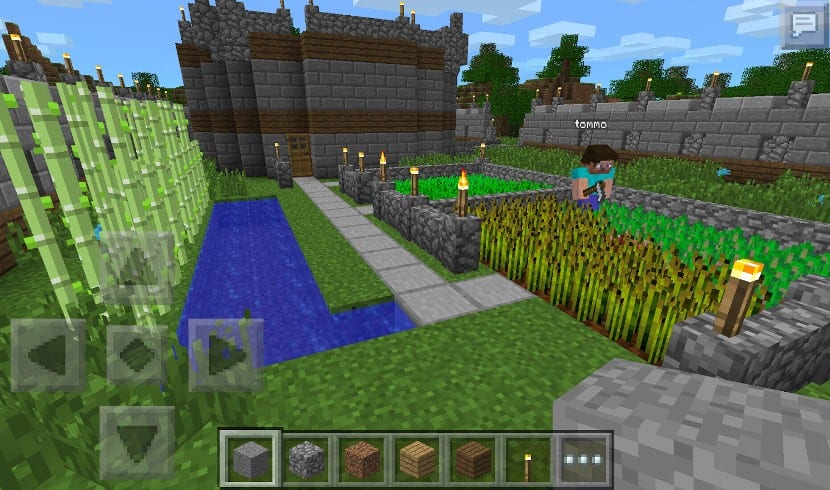
Escenario de Minecraft
Instalación con el paquete Snap
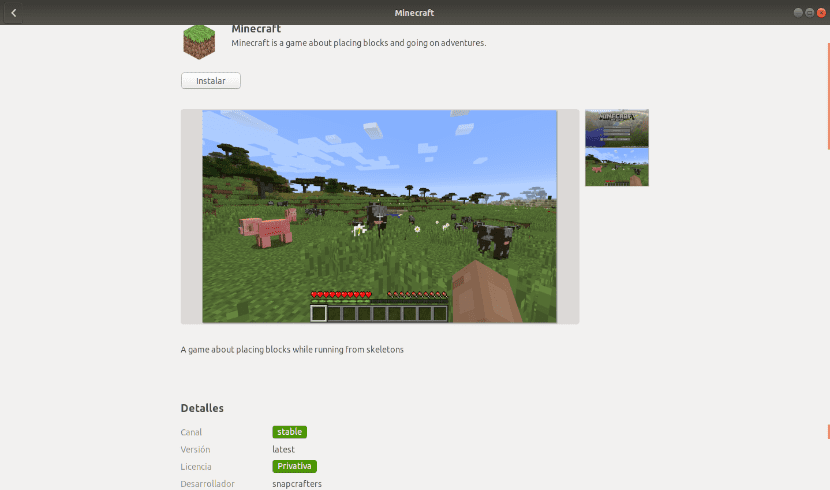
Este juego también está disponible como paquete snap en Ubuntu 18.04 LTS. Esta instalación podremos realizarla desde la opción de Software o ejecutando el siguiente comando en la terminal (Ctrl+Alt+T):
sudo snap install minecraft
Una vez terminada la instalación, deberías poder iniciar el juego desde el menú de aplicaciones.
Instalación utilizando el PPA no oficial
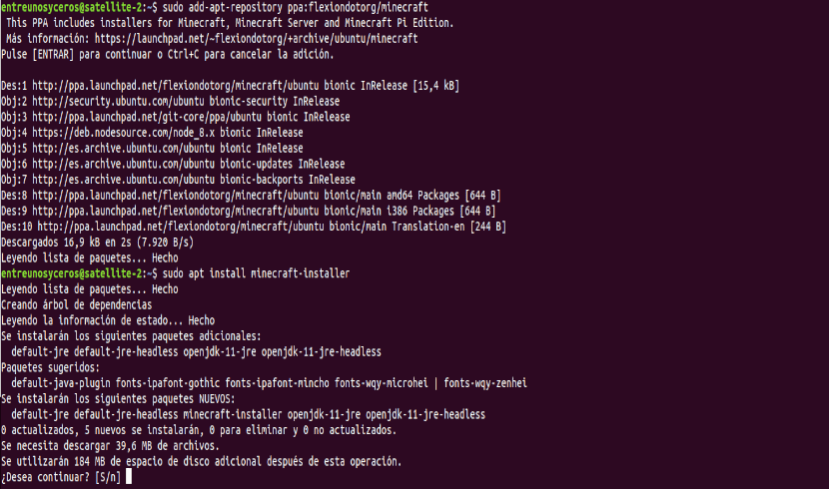
La última de las opciones para instalar Minecraft Java Edition que vamos a ver es utilizando el administrador de paquetes APT. Solo tendremos que agregar el PPA no oficial. Para agregarlo, abriremos una terminal (Ctrl+Alt+T) y ejecutaremos el siguiente comando:
sudo add-apt-repository ppa:flexiondotorg/minecraft
Se debe agregar el PPA y actualizar la lista de software disponible. Ahora ya podremos ejecutar este comando para instalar el juego:
sudo apt install minecraft-installer
Usando el administrador del paquete APT debería comenzar a descargar los paquetes de Minecraft y sus dependencias. En unos minutos, el juego debería estar instalado. Una vez que esté instalado, también deberías poder encontrarlo en el menú de la aplicación de tu Ubuntu 18.04 LTS.
El artículo Minecraft Java Edition, instalación en Ubuntu 18.04 desde la web, snap o PPA ha sido originalmente publicado en Ubunlog.
