Papis, un administrador de documentos y bibliografías basado en línea de comandos

En el siguiente artículo le vamos a echar un vistazo a Papis. Esta es una herramienta útil para los estudiosos de la investigación. Esta aplicación es un poderoso y altamente extensible administrador de bibliografías y documentos basado en línea de comandos. Es una herramienta gratuita, de código abierto y de línea de comandos. Su código está disponible junto con sus características en la página de GitHub del proyecto.
Papis no es solo para una comunidad de investigación en particular sino que será útil quién busque administrar sus documentos de manera fácil y efectiva. Además, podremos conservar la propiedad total de los datos, ya que todos estos se almacenarán en nuestra unidad local.
Podremos utilizar esta herramienta para sincronizar nuestros documentos usando git, dropbox, rsync, OwnCloud, Google Drive, etc. No se requiere registro o cuenta en ningún sitio web para compartir bibliotecas.
Vamos a poder descargar documentos de Sci-Hub y agregarlos a nuestra biblioteca con toda la información relevante en segundos.
Tendremos la posibilidad de crear scripts personalizados o utilizar los scripts existentes proporcionados por Papis para ayudarnos a lograr grandes tareas fácilmente. Por ejemplo, puede utilizar el script papis-mail para enviar nuestros documentos.
Instalando Papis en Ubuntu 17.10
La instalación de Papis no es tan difícil. El método más sencillo para instalarlo es usar PIP. Solo tendremos que ejecutar en la misma terminal el siguiente comando para instalar Papis:
sudo pip3 install papis
Hay otros métodos de instalación disponibles si no quieres utilizar pip3. Puedes consultar la página de instalación oficial para más detalles.
Uso básico
El uso de Papis tampoco especialmente difícil, sin embargo, si necesitaremos un conocimiento básico de la línea de comandos.
Agregar documentos a la Biblioteca
Tengo un par de documentos pdf en mi disco local disponibles para este ejemplo. Para agregar un documento a tu biblioteca (que se creará automáticamente), ejecuta:

papis add entreunosyceros.pdf --author "SapoClay" --title "entreunosYceros" --confirm
Como se puede ver en el ejemplo anterior, se ha agregado un documento en PDF llamado “entreunosYceros”. Además he utilizado tres indicadores: “–author“, “–title” y “–confirm“.
El indicador “--autor” hará que papis utilice “SapoClay” como el nombre del autor. El indicador “–title” le dirá a Papis que utilice “entreunosYceros”. El último indicador, “–confirm” le indicará a Papis que solicite confirmación antes de agregar el documento a la biblioteca. Puedes omitir el indicador “–confim” si no quieres que papis solicite confirmación antes de agregar un documento. Podremos ver todos los indicadores disponibles utilizando la opción “add” y el indicador de ayuda, como se muestra a continuación:
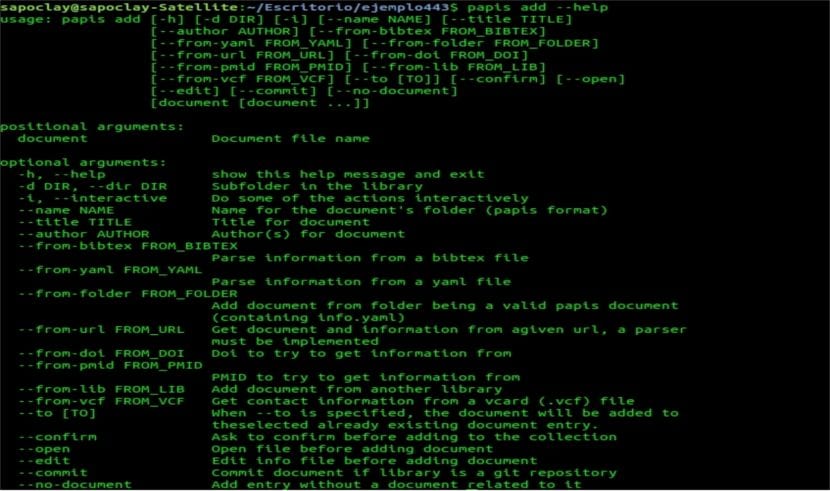
papis add --help
Todos los documentos se almacenarán en la carpeta de la biblioteca ~/Documents/papers/ por defecto.

Además, aquí podremos encontrar un archivo llamado “info.yaml” que contiene detalles del documento recién agregado.
Abriendo un documento
Después de agregar todos los documentos, ejecuta el siguiente comando para abrir los documentos agregados.
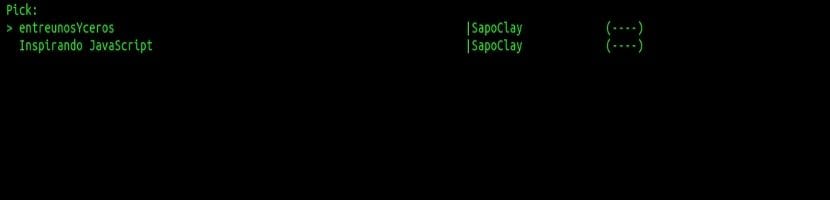
papis open
Si solo tienes un documento en tu biblioteca, el comando anterior abrirá automáticamente el archivo en su respectivo visualizador de archivos. Los pdf se abrirán en el pdf viwer predeterminado, por ejemplo.
Si hay más de un documento en la biblioteca, podremos usar las flechas ARRIBA/ABAJO para elegir un documento y presionar la tecla ENTER para abrirlo.
Lista de documentos

Para enumerar todos los archivos disponibles en la biblioteca, ejecutaremos en la terminal:
papis list
Crear un nueva biblioteca
Como ya mencioné, todos los documentos se agregarán a la carpeta de la biblioteca ~/Documents/papers/ de forma predeterminada. Esto se puede cambiar.
Para hacerlo, edita el archivo ~/.config/papis/config:
vi ~/.config/papis/config
En el archivo cambia la ruta de la carpeta de la biblioteca. Aquí está el contenido del archivo de configuración predeterminado.
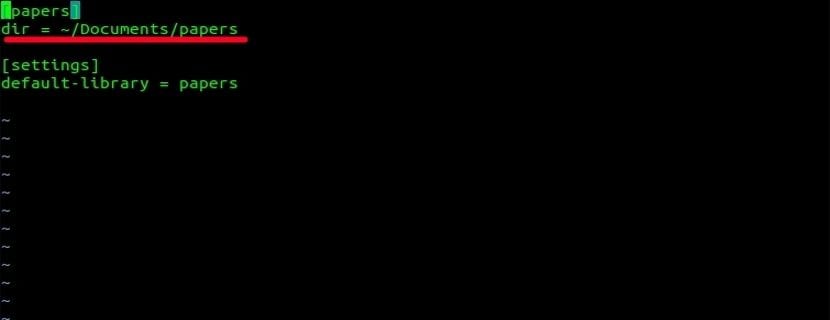
Vamos a poder cambiar la ruta de la carpeta de la biblioteca predeterminada o crear nuevas bibliotecas para cada categoría. Por ejemplo, si quisiésemos agregar vídeos, tendríamos que agregar la siguiente directiva en nuestro archivo de configuración.
[videos] dir = ~/Documents/videos
Obtener ayuda
Esta es solo una guía básica de Papis. No diría que es una guía completa, pero es suficiente para comenzar a utilizar esta herramienta. Para obtener más detalles sobre el uso de Papis, podremos hacer uso de la sección de ayuda ejecutando el siguiente comando:
papis -h
También el que lo necesite podrá consultar la sección de ayuda para comandos individuales. Por ejemplo, si quieres saber más sobre el comando “list”, simplemente ejecuta:
papis list -h
Si alguien necesita más ayuda con este programa, siempre puede recurrir a la guía oficial detallada que cubre todos los aspectos de Papis.
El artículo Papis, un administrador de documentos y bibliografías basado en línea de comandos ha sido originalmente publicado en Ubunlog.
