WSL: Cómo instalar y usar el susbistema Ubuntu en Windows 10

Hace ya tres años, Microsoft presentó WSL, lo que son las siglas de Windows Susbystem for Linux. Como usuario de Ubuntu pensé “Esto no sirve para nada, no lo voy a usar nunca si ya uso Ubuntu de nativo”, pero ¿estaba en lo cierto? Probablemente no. Justamente he empezado a usar WSL en Windows 10 porque soy usuario de Linux, porque el terminal de Ubuntu nos ofrece posibilidades muy interesantes que merece la pena tener a mano.
Lógicamente, no es perfecto. Tal y como explicaremos a continuación, habrá algunas tareas que no podamos realizar, en parte porque lo que vamos a instalar y usar es solo un terminal, es decir, una ventana en la que introduciremos las líneas de comandos para hacer lo que necesitemos. A continuación os explico los pasos a seguir para instalar el terminal de Ubuntu 18.04 en Windows 10 y qué podemos hacer con él.
WSL, ejecutando comandos de Linux en Windows 10
Antes de poder usarlo, tenemos que instalarlo. Los pasos a seguir serían los siguientes:
- Vamos a la Microsoft Store e instalamos Ubuntu 18.04.

- A continuación, tenemos que ejecutar como administrador el siguiente comando. Para ello, hacemos clic derecho sobre Inicio y elegimos “Windows PowerShell (Administrator)”:
Enable-WindowsOptionalFeature -Online -FeatureName Microsoft-Windows-Subsystem-Linux

- Esperamos a que se active WSL. Una vez finalizado el proceso, tenemos que reiniciar. Por defecto, está marcado que “sí”, por lo que podemos reiniciar presionando Intro. También podemos hacerlo los primeros pasos al contrario: activar primero WSL y luego instalar Ubuntu.

- A continuación, iniciamos Ubuntu desde el menú de aplicaciones.
- Esperamos un rato a que se instale el sistema.

- Llegado el momento, nos pedirá un nombre de usuario. Tenemos que introducirlo en minúsculas y presionar Intro.
- Para la contraseña, haremos lo mismo que en cualquier otra parte: ponerla una vez, presionar intro, ponerla otra vez para confirmarla y volver a presionar Intro.
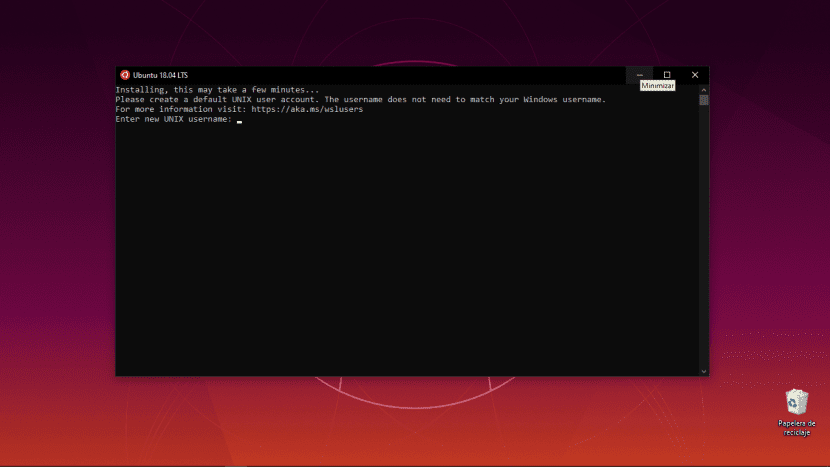
Y eso sería todo. Ya tenemos el terminal de Ubuntu instalado en Windows. Por defecto ya podemos usar comandos como el APT, por lo que la primera prueba que recomiendo es instalar “neofetch”:
sudo apt install neofetch
Para lanzarlo y ver algo como lo de la imagen de cabecera, solo tenéis que escribir “neofetch” sin las comillas.
Qué podemos y qué no podemos hacer con WSL

Lo que hay que tener claro es qué es un terminal. Explicado rápido y mal, es un sistema operativo que funciona única y exclusivamente con líneas de comandos y no puede mostrar imágenes más allá del texto que introducimos/muestra. Esto significa que, por ejemplo, podemos instalar cualquier programa que esté disponible en los repositorios de Ubuntu, pero no podremos lanzar aquellos que hagan uso de una GUI, como Firefox (aunque no tendría sentido instalar nada que esté disponible para Windows de manera oficial). También significa que no podremos seguir, por ejemplo, este tutorial para grabar la pantalla con ffmpeg: si introducimos el comando y presionamos Intro, empezará la tarea, pero parará cuando se dé cuenta de que “no hay ningún monitor disponible”.
En el momento de escribir este artículo, tampoco es compatible con los paquetes Snap, por lo que no he podido probar un paquete que nos permite visualizar GIFs desde el terminal (probablemente escriba un artículo sobre él).
Pero ya que hemos mencionado ffmpeg, decir que sí podemos usarlo para convertir archivos, algo que explicamos en este otro artículo. Pero antes tenemos que instalar el software y todas sus dependencias (sudo apt install ffmpeg). También podemos instalar ImageMagick y hacer esto otro, lo que nos permitirá convertir/editar imágenes por lotes.
Pero hay un problemilla con las rutas…
Algo que me gustaría que solucionaran en el futuro está relacionado con las rutas. No son lo mismo y no las reconoce igual. El problema está en cómo las escribe Windows y cómo las necesita Linux. Lo bueno es que es fácil recordar cómo convertir una ruta de Windows a Linux.
Por ejemplo: la ruta C:\Users\Pablo\Destktop\ de Windows sería /mnt/c/Users/Pablo/Desktop. Sabiéndolo, si alguna vez queremos arrastrar un archivo de Windows al terminal de Ubuntu, lo que tenemos que hacer es básicamente cambiar las barras invertidas por barras normales, poner la “c” minúscula, quitar los dos puntos y delante añadir “/mnt/”. No es difícil de recordar.
Y así es como se instala y usa WSL en Windows 10. Teniendo en cuenta la capacidad de los discos duros de los ordenadores actuales y las posibilidades que nos ofrece, creo que merece la pena tenerlo instalado. Y salgo del artículo con el siguiente comando:
exit
