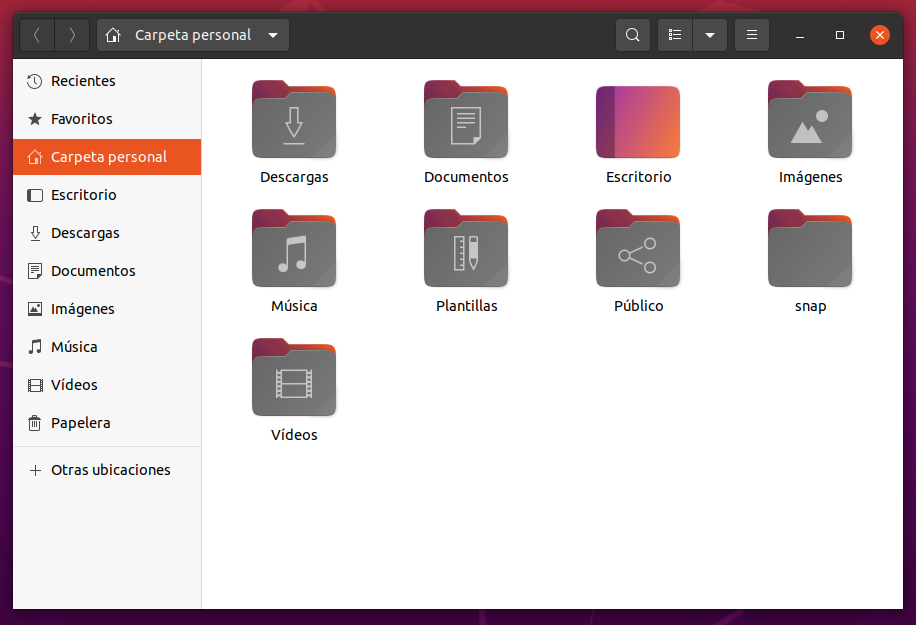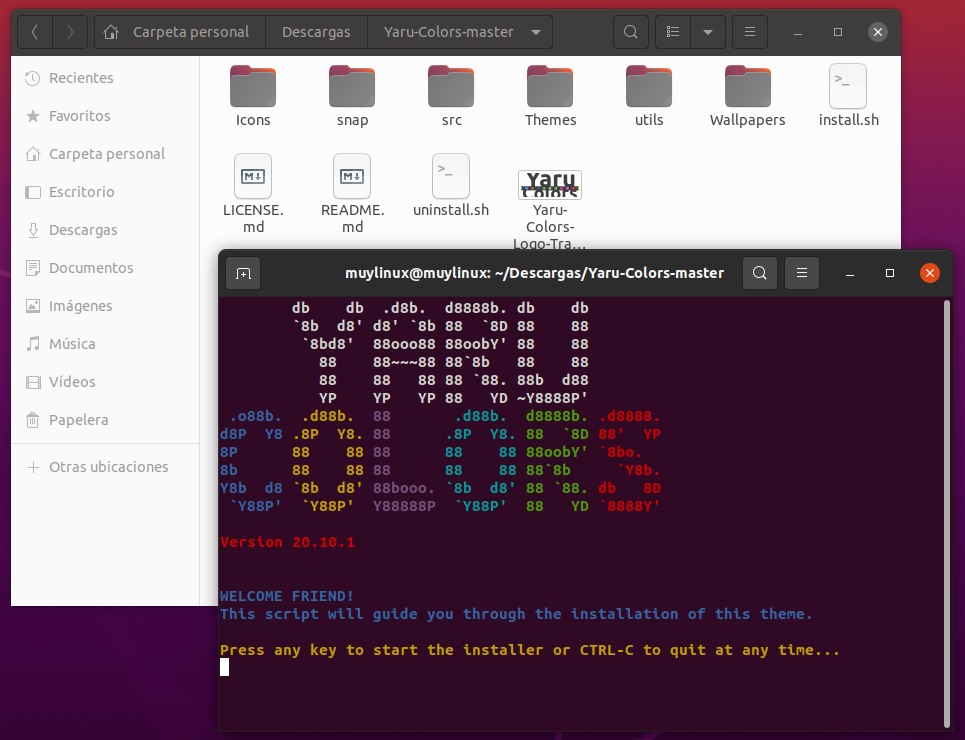Dale un toque de color a Ubuntu con Yaru Colors
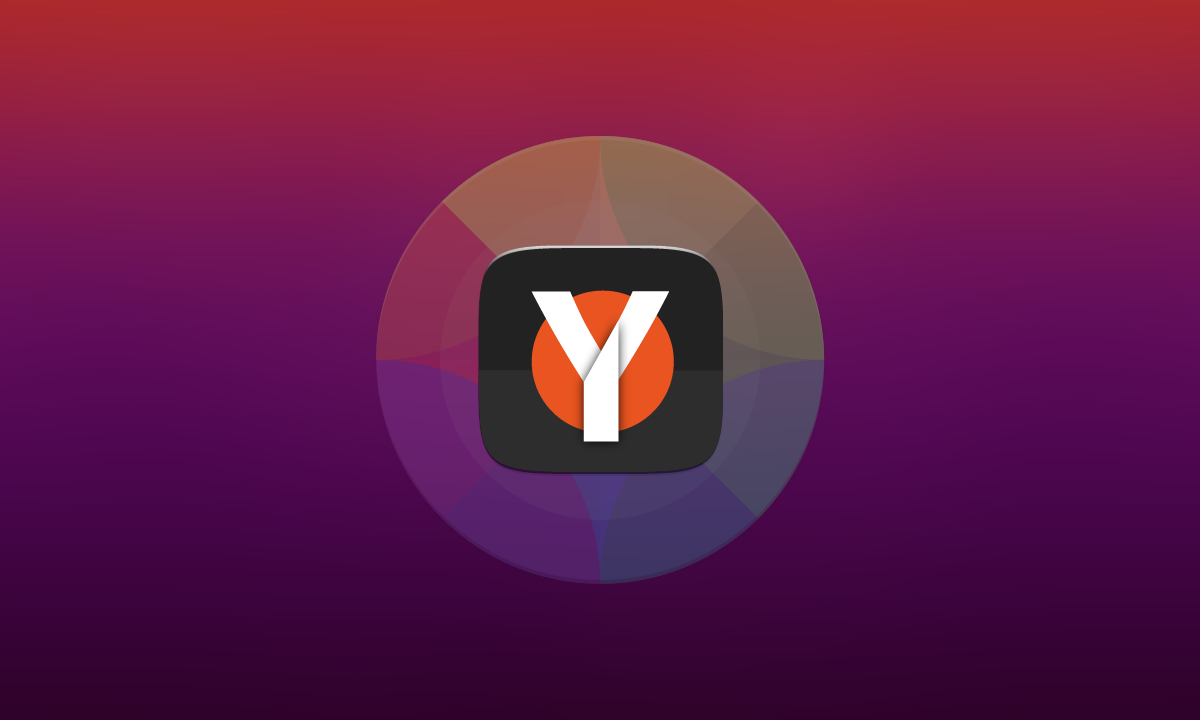
Hace poco que salió Ubuntu 20.04.2 LTS y la oportunidad que presenta es tan buena como cualquier otra para subirse al carro de la que todavía sigue siendo la distribución número uno del escritorio Linux. Con casi un año de rodaje y con otros cuatro de soporte por delante, Focal Fossa está en su momento ideal, así que aprovechamos para seguir publicando guías con las que acondicionar el sistema a nuestros gustos y necesidades.
Las guías de Ubuntu, no obstante, comenzamos a publicarlas en su día e incluyen diversos artículos con los asuntos más básicos dirigidos a quienes llegan de nuevas. Pero siempre se pueden hacer más cosillas y una que suele interesar a muchos es la de personalizar el escritorio, aunque como todos sabemos Ubuntu utiliza GNOME y en cuestión de temas, GNOME es muy suyo. Por eso no conviene salirse demasiado del cerco que con esmero han preparado los desarrolladores de Canonical.
Yaru Colors
Yaru es el tema visual (estilo de widgets, colores, iconos y GNOME Shell) oficial de Ubuntu, cada vez está más pulido y es una seña de identidad del escritorio que además sigue a pies juntillas la línea marcada por GNOME. Sin embargo, no a todo el mundo gusta la combinación y, cambiando lo justo, Yaru Colors es un complemento idóneo para alejarse del característico naranja, pero manteniendo la esencia de la distribución.
Así se ve el Yaru original de Ubuntu:
Y así se ven algunas de las variantes que ofrece Yaru Colors:
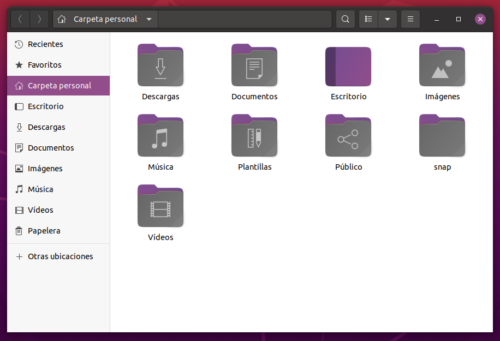
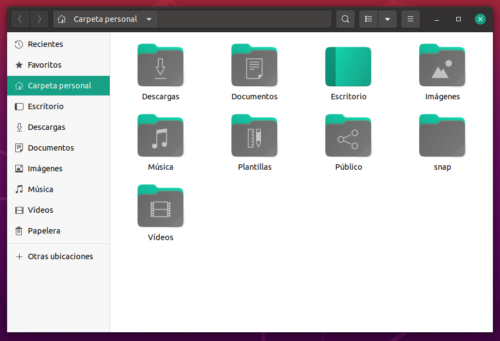
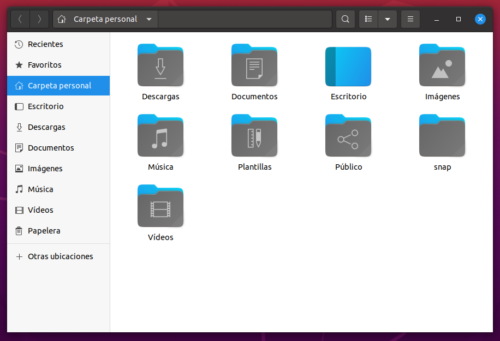
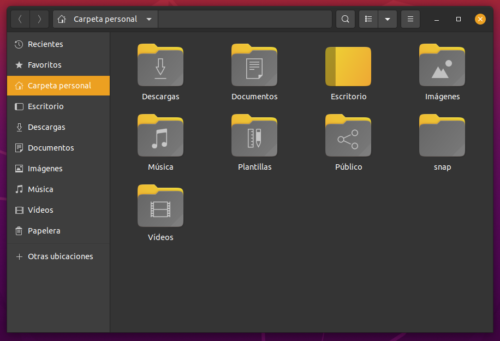
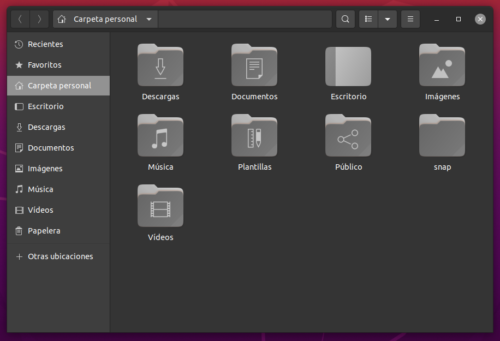
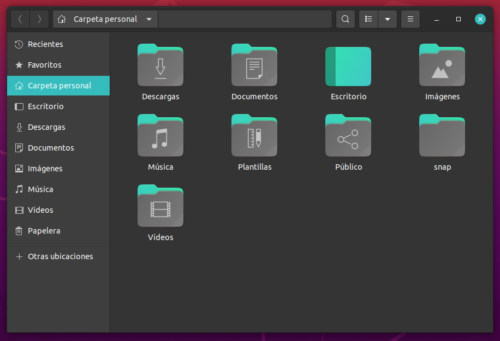
En total, Yaru Colors ofrece hasta 15 variantes, incluyendo temas para todo el conjunto visual y cursores, todo adaptado tanto para el estilo claro como para el oscuro, además de algún extra como wallpapers que no interesará a la mayoría.
Si se desea personalizar también el tema de GNOME Shell, es preciso tener soporte para instalar extensiones de GNOME y haber instalado la extensión User Themes, así como la aplicación GNOME Tweaks (Retoques de GNOME) para poder cambiar los temas de manera gráfica.
Una vez cumplidos estos requisitos, hay dos formas de instalar Yaru Color en Ubuntu: descargando el paquete completo del tema o instalándolo como Snap; cada cual, con sus ventajas e inconvenientes.
Cómo instalar Yaru Colors como Snap
El paquete de Yaru Colors se encuentra disponible en la Snap Store (la tienda de aplicaciones predeterminada en Ubuntu), por lo que el proceso es rápido y sencillo. Después de realizar la instalación hay que ejecutar tres comandos a través de la terminal:
for i in $(snap connections | grep gtk-common-themes:gtk-3-themes | awk '{print $2}'); do sudo snap connect $i yaru-colors:gtk-3-themes; done
for i in $(snap connections | grep gtk-common-themes:gtk-2-themes | awk '{print $2}'); do sudo snap connect $i yaru-colors:gtk-2-themes; done
for i in $(snap connections | grep gtk-common-themes:icon-themes | awk '{print $2}'); do sudo snap connect $i yaru-colors:icon-themes; done
Y reiniciar la sesión o el sistema.
La ventaja de este método es que los temas se aplican también a las aplicaciones Snap, que no son compatibles con temas de terceros como Yaru Colors. El inconveniente, que funciona cuando le da la gana, que ya es decir (o esa ha sido nuestra experiencia)
Cómo instalar Yaru Colors como paquete independiente
El método de instalación de Yaru Color más efectivo, por lo tanto, es descargar el paquete completo, descomprimirlo, ejecutar el script de instalación y seguir las instrucciones.
Abriendo una terminal (menú contextual) en la carpeta raíz donde se haya descomprimido el paquete:
./install.sh
El proceso tiene más pasos, pero también es muy sencillo. Básicamente hay que elegir entre las opciones que se muestran pulsando los números que correspondan (1, 2, 3) hasta haber completado la instalación, incluyendo el copiado de los archivos en los directorios habituales («~.local/share/themes/» y «~.local/share/icons/»).
La ventaja de este método es que utiliza los directorios del usuario clásicos y funciona perfectamente. El inconveniente, el mencionado: las aplicaciones Snap no son compatibles con temas de terceros y se mostrarán con el tema por defecto de GNOME, Adwaita.
Esto último se puede resolver de manera radical, aprovechando que la única aplicación Snap preinstalada en Ubuntu 20.04 LTS es la propia tienda de aplicaciones. Todo un sinsentido que se puede arreglar… desinstalándola. Pero no te precipites: repasa antes nuestra guía de gestión de software en Ubuntu para saber más e ir sobre seguro.